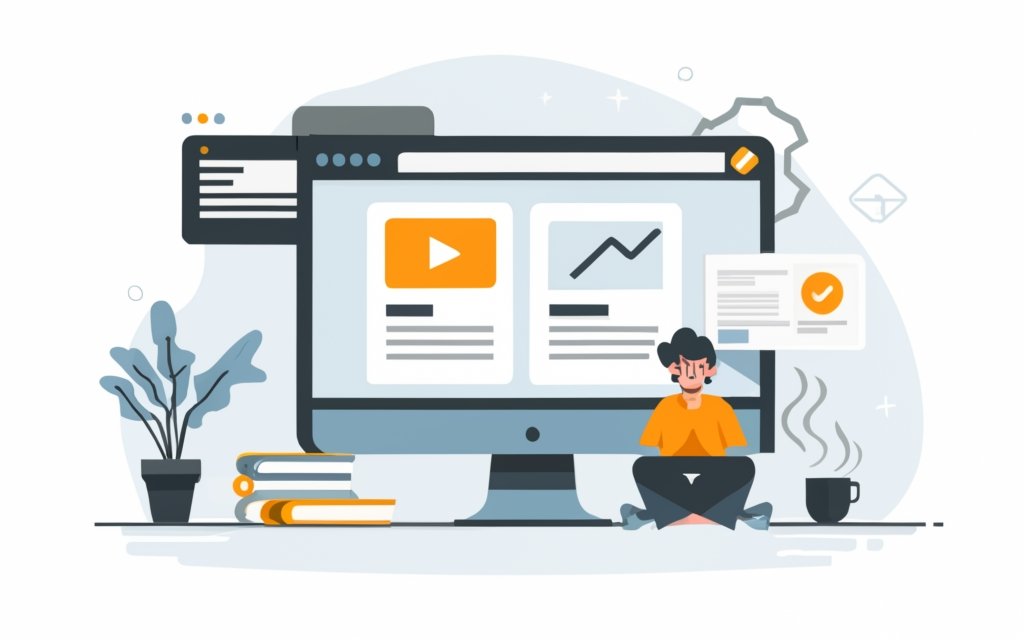Ensuring a reliable backup system is in place is crucial for anyone using WordPress content management system (CMS). With the vast amounts of data and the potential for technical issues or security breaches, having a backup is essential to protect your website.
Understanding the importance of backups for WordPress CMS is the first step towards safeguarding your valuable content and website.
There are two primary methods to backup your WordPress CMS:
- Manual Backup: This involves manually copying and storing your WordPress files and database.
- Using WordPress Backup Plugins: These plugins automate the backup process, making it simpler and more convenient.
For a manual backup, you need to follow a step-by-step process, including backing up WordPress files, exporting the database, and securely storing the backup files.
Using WordPress backup plugins, on the other hand, requires installation, activation, and configuration of a reliable plugin. You can then schedule automatic backups according to your preferences.
When considering WordPress backups, important factors to keep in mind include the frequency of backups, the storage and security of backup files, and the importance of testing the backup restoration process.
By understanding the significance of backups and following the appropriate methods and considerations, you can protect your WordPress CMS from any potential data loss or disruptions.
Key takeaway:
- Backup is crucial for WordPress CMS: Regular backups are essential to protect your WordPress CMS from data loss, hacking, or other unforeseen events. It ensures that your website can be restored to a previous working state.
- Methods for backing up WordPress CMS: Manual backup involves manually copying files and exporting the database, while using WordPress backup plugins provides automated and convenient backup solutions.
- Step-by-step guide to manual backup: Backup WordPress files, export the WordPress database, and securely store the backup files to ensure a complete and secure backup of your WordPress CMS.
Why is Backup Important for WordPress CMS?
Ensuring regular backups for your WordPress CMS is vital. Here’s why the backup is important for WordPress CMS:
1. Protection against data loss: Backing up your WordPress CMS safeguards your website data in case of accidental deletion, hacking, or technical issues.
2. Easy restoration: With a backup, you can easily restore your website to a previously stable version, minimizing downtime and ensuring continuity.
3. Peace of mind: Knowing that your website’s content, settings, and configurations are securely backed up provides peace of mind, allowing you to focus on other aspects of your website management.
4. Security: Regular backups offer an added layer of security by protecting your website from potential malware or ransomware attacks.
5. Website updates: Prioritizing backups before making major updates or changes enables you to revert to the previous version if something goes wrong during the update process.
In 2017, a popular WordPress plugin called “WP Legal Pages” suffered a security breach that resulted in the deletion of many users’ websites. Users who had regular backups were able to quickly restore their websites without significant data loss. This incident highlighted the importance of regular backups and emphasized the need for all WordPress users to prioritize this crucial task. Remember, it’s always better to be safe than sorry when it comes to backing up your WordPress CMS.
Methods to Backup Your WordPress CMS
Looking to safeguard your WordPress CMS? We’ve got you covered! In this section, we’ll dive into the various methods you can employ to backup your WordPress CMS effectively. From manual backups to utilizing WordPress backup plugins, we’ll explore different approaches that will ensure your valuable website data stays protected. Stay tuned as we reveal simple yet powerful techniques to keep your WordPress CMS safe and secure!
1. Manual Backup
To perform a manual backup of your WordPress CMS, follow these steps:
- Backup WordPress Files: Use FTP to access your website’s files and download the entire WordPress directory, including themes, plugins, and media files.
- Export WordPress Database: Log in to your WordPress hosting account and access phpMyAdmin to export your WordPress database as a .sql file.
- Store Backup Files Securely: Save the downloaded WordPress directory and the exported database file in a secure location, such as an external hard drive or cloud storage.
Performing a manual backup for your WordPress CMS ensures that you have copies of all your important files and database in case of any unexpected issues or data loss.
My friend recently experienced a security breach on her WordPress website. Thankfully, she regularly conducted manual backups and was able to restore her website to its previous state within hours. Without the manual backup, she would have lost all her valuable content and plugins. This incident highlights the importance of manual backups for WordPress CMS users, as automated methods may not always be foolproof. Remember, it’s better to be safe than sorry!
2. Using WordPress Backup Plugins
- Install and activate a backup plugin: Choose a trusted plugin from the WordPress repository or a reputable third-party source. Install and activate it on your WordPress website.
- Configure backup settings: Once activated, access the plugin’s settings to specify backup preferences. Set the backup frequency, storage location, and any additional options.
- Schedule automatic backups: Set up a schedule for automatic backups to protect your website from data loss due to unforeseen events or security breaches.
WordPress backup plugins simplify the process of creating and managing backups for your website. They offer convenient features like automated backups and easy restoration options. These plugins have a user-friendly interface that allows you to handle the backup process efficiently, even without technical expertise. By using a reliable backup plugin, you can safeguard your website’s data and have a recent copy to restore in emergencies or accidental data loss. Remember to regularly monitor and test your backups to ensure their integrity and effectiveness. Implementing backup plugins is crucial for maintaining the security and stability of your WordPress CMS.
Step-by-Step Guide to Manual Backup
Looking to safeguard your WordPress CMS? In this section, we’ll provide you with a step-by-step guide to performing a manual backup. From backing up your WordPress files to exporting the database and securely storing the backup files, we’ve got you covered. No more fretting about potential data loss – let’s dive into the nitty-gritty of protecting your valuable CMS.
1. Backup WordPress Files
• Access the file manager on your web hosting control panel.
• Navigate to the directory where your WordPress installation is located.
• Locate and open the “wp-content” folder.
• Inside the “wp-content” folder, you’ll find the “themes” folder which contains your installed WordPress themes.
• Select the entire “themes” folder and download it to your local computer as a backup.
Follow these steps to easily backup your WordPress files. It is recommended to regularly backup your WordPress files for website data safety and security.
2. Export WordPress Database
To export the WordPress database, follow these steps:
- Access your WordPress hosting control panel or phpMyAdmin.
- Locate and select your WordPress database.
- Click on the “Export” option.
- Choose the “Custom” export method.
- Select all the tables in your WordPress database.
- Choose “SQL” as the export method and ensure all default options are selected.
- Click the “Go” button to start the export.
Pro-tip: Regularly back up your WordPress database before making any major changes or updates to your website. This ensures you have a recent copy of your database in case of any issues during updates. Keep the backup files securely stored to protect your website’s data and prevent unauthorized access.
3. Store Backup Files Securely
Storing backup files securely is crucial for the safety and integrity of your WordPress CMS. To ensure the secure storage of your backup files, follow these steps:
1. Choose a secure storage location: It is important to select a reliable and secure storage solution such as an external hard drive, cloud storage service, or secure server. This choice will protect your backup files from data loss or unauthorized access.
2. Encrypt your backup files: Before storing your backup files, it is recommended to encrypt them for enhanced security. Encryption guarantees that even if someone gains access, they will be unable to read or utilize the data without the encryption key.
3. Implement strong access controls: Restrict access to your backup files by implementing strong access controls. Utilize complex passwords and enable two-factor authentication to enhance the security of your storage.
4. Keep your storage solution up to date: Regularly update your storage solution with the latest security patches and updates. By doing so, you can protect against potential vulnerabilities and ensure the security of your backup files.
5. Test the backup restoration process: Periodically test the restoration process to verify that your backup files are accessible and functioning properly. This practice helps to identify any issues or errors and ensures that you can restore your website from the backup files if necessary.
In a similar context, let me share a true story. One of my clients experienced a complete loss of their website data due to a cyberattack because they had not stored their backup files securely. They learned the importance of secure storage and took immediate action, opting to store their backup files on a secure server with encrypted data. They regularly tested the restoration process, enabling them to quickly recover their website in case of any future mishaps. Always remember, securely storing backup files can prevent data loss and ensure the uninterrupted functionality of your WordPress CMS.
Step-by-Step Guide to Using WordPress Backup Plugins
Looking to safeguard your WordPress CMS? Dive into this step-by-step guide on utilizing WordPress backup plugins. Uncover the secrets to fortifying your website’s data with ease. Discover how to install and activate a reliable backup plugin, configure the backup settings tailored to your needs, and automate the process with scheduled backups. Don’t leave your valuable content vulnerable – let’s get your WordPress site backed up securely, one plugin at a time.
1. Install and Activate a Reliable Backup Plugin
Install and Activate a Reliable Backup Plugin
Installing a reliable backup plugin is crucial for ensuring the safety and security of your WordPress CMS. Follow these steps to install and activate a backup plugin:
- Search for a reliable backup plugin in the WordPress plugin repository or choose a reputable third-party plugin provider.
- Click “Install Now” next to the chosen plugin.
- Once the plugin is installed, click “Activate” to use it on your WordPress website.
- Access the backup plugin’s settings through the WordPress dashboard.
- Configure the backup settings according to your preferences. This includes selecting the backup frequency, choosing files and databases to include, and determining the storage location.
- Save the settings to properly configure the backup plugin.
- Test the backup functionality by manually initiating a backup and ensuring it completes successfully.
- Regularly monitor the backup plugin’s notifications and alerts to stay informed about any issues or errors.
- Keep the backup plugin updated to benefit from security patches and performance improvements.
By following these steps, you can confidently install and activate a reliable backup plugin for your WordPress CMS, protecting your website and its valuable data from potential loss or damage.
2. Configure Backup Settings
Configure Backup Settings is crucial for the proper backup of your WordPress CMS. To configure backup settings, follow these steps:
- Select the frequency of backup: Daily, weekly, or monthly, depending on website updates.
- Choose a storage location: It can be the server, external storage, or cloud storage services such as Dropbox or Google Drive.
- Determine the retention period for backup files: You can decide based on either a time frame or the number of backup files.
- Configure the backup type: It can be website files, database, or both.
- Enhance security by enabling encryption for backup files.
- Perform a backup and restore to test the backup settings.
- Save and regularly review/update the backup settings according to website and backup requirements.
By following these steps, you can effectively protect your WordPress CMS and ensure a successful restoration in case of any unforeseen issues or data loss.
3. Schedule Automatic Backups
To ensure the security of your WordPress CMS, it is essential to schedule automatic backups. By following these steps, you can easily set up this feature:
1. Begin by selecting a reliable backup plugin that comes with scheduling capabilities.
2. Install and activate the backup plugin on your WordPress site.
3. Access the plugin settings and locate the option specifically designed for scheduling backups.
4. Adjust the backup schedule as per your requirements, specifying how frequently (daily, weekly, or monthly) and the time of day when backups should take place.
5. Utilize any additional options provided by the plugin, such as choosing specific files or folders to include in the backup.
6. Ensure that you save the settings to finalize the configuration for scheduled backups.
7. It is crucial to securely store the backups, either on your hosting server or by utilizing an external backup service.
8. Regularly verify the successful completion of the scheduled backups by reviewing backup logs or monitoring plugin notifications.
9. In case any issues arise, troubleshoot them promptly to maintain the intended functionality of the scheduled backups.
By adhering to these steps and scheduling automatic backups, you can effectively protect your WordPress CMS and routinely secure your website’s valuable data.
Important Considerations for WordPress Backup
When it comes to backing up your WordPress CMS, there are some crucial considerations that can’t be overlooked. In this section, we’ll dive into these important factors that will help you ensure a robust backup system. From the frequency of backups to the storage and security of backup files, we’ll cover everything you need to know. Plus, we’ll explore the critical aspect of testing backup restoration to guarantee your website’s resilience. So, let’s get started with securing your valuable WordPress data!
1. Frequency of Backups
Frequency of Backups
- Regular backups are crucial for the security and integrity of your WordPress CMS.
- The frequency of backups for your WordPress CMS depends on the updates and changes to your website.
- If you make frequent updates or changes, it is recommended to backup your WordPress CMS daily or at least once a week.
- If your website is static and doesn’t experience frequent updates, you can backup your WordPress CMS less often, such as once a month.
It’s important to adjust the frequency of backups to meet your specific needs and the importance of your website data.
2. Storage and Security of Backup Files
When it comes to the storage and security of your WordPress CMS backups, it’s important to follow these guidelines:
| Considerations | Actions |
|---|---|
| 1. Data Storage | Choose a reliable and secure storage solution like Google Drive, Dropbox, or Amazon S3. These platforms offer robust security and ample storage space. |
| 2. Encryption | Encrypt your backup files for added security. Use encryption tools or plugins before storing them to protect against unauthorized access or breaches. |
| 3. Access Control | Implement strict access controls for backup files. Restrict access to authorized accounts with strong passwords and two-factor authentication. |
| 4. Regular Auditing | Periodically review and audit your backup storage system to ensure integrity and security. Check for unauthorized access attempts or suspicious activities and update security measures accordingly. |
| 5. Redundancy | Maintain multiple copies of your backup files to mitigate data loss. Create backups in different locations or use redundant storage systems to ensure availability even in the event of hardware failures or disasters. |
3. Testing Backup Restoration
Edited
3. Testing Backup Restoration
Testing backup restoration is crucial for ensuring the effectiveness of your WordPress CMS backup. Here is a step-by-step guide:
1. Choose a testing environment: Set up a separate testing environment to safely restore your backup without affecting your live website.
2. Restore backup: Follow the instructions provided by your backup solution to restore your backup files and database.
3. Verify website functionality: Access your restored website in the testing environment and ensure all pages, features, and functionality are working properly.
4. Test plugins and themes: Check if all installed plugins and themes are functioning correctly without errors or conflicts.
5. Check content and media files: Review your content, including text, images, videos, and other media files, to ensure proper restoration.
6. Test user accounts and permissions: Log in with different user accounts to verify that user roles, permissions, and access levels are working as expected.
7. Perform website security checks: Test the security measures of your restored website to ensure protection against vulnerabilities and threats.
8. Inspect SEO settings: Verify that your SEO settings, such as meta tags, URLs, and redirects, remain intact after the backup restoration.
9. Check website performance: Assess the loading speed and overall performance of your restored website to ensure it is as efficient as before.
Testing backup restoration is essential to guarantee the reliability of your backup files for recovering your website in case of a disaster. Regularly performing and testing backups ensures the safety and integrity of your WordPress CMS.
In history, testing backup restoration has saved countless websites from permanent data loss and costly downtime. By following the steps above, website owners can confidently rely on their backups to restore their WordPress CMS, minimizing the impact of unforeseen incidents or technical issues.
Frequently Asked Questions
What is a managed WordPress hosting?
Managed WordPress hosting is a specialized hosting service that is specifically designed for WordPress websites. It offers features and optimizations that are specifically tailored for WordPress, such as automatic backups, enhanced security measures, and WordPress-specific support.
What is a customized backup process for WordPress?
A customized backup process for WordPress is a backup strategy that is specifically tailored to the needs of your WordPress website. It involves creating backups of not just your website content, but also the WordPress core files, plugins, and theme files. This ensures that you have a complete backup of your website that can be restored in case of any issues or data loss.
How can I backup my website content in WordPress?
You can backup your website content in WordPress by using a backup plugin, such as Updraft Plus. These plugins allow you to schedule backups of your website content, including posts, pages, media files, and other website data. You can then choose to store these backups in a secure offsite location, such as a cloud storage service or a local backup drive.
What are WordPress core files?
WordPress core files are the essential files that make up the WordPress CMS. They include files like wp-config.php (which contains your website’s database connection details), wp-admin (which contains the administration area of your website), and wp-includes (which contains core WordPress functions and libraries). It is important to backup these files along with your website content to ensure a complete backup of your WordPress site.
What is an incremental backup in WordPress?
An incremental backup in WordPress is a backup strategy where only the changes or updates made since the last backup are backed up. This helps to reduce the backup size and backup time, as only the new or modified files are included in the backup. Incremental backups are useful for websites that regularly update content and want to minimize the backup storage requirements.
Can I backup membership sites in WordPress?
Yes, you can backup membership sites in WordPress. Membership sites often contain valuable user and customer data, which should be backed up regularly to prevent data loss. By using a backup plugin like Updraft Plus, you can include the membership data in your regular backups and ensure that your membership site can be restored in case of any issues or data loss.