VPS (Virtual Private Server) for WordPress is a popular hosting solution that offers more control, resources, and flexibility compared to shared hosting. Like any server setup, VPS for WordPress can encounter server errors that can disrupt the functioning of your website. It is essential to understand these server errors and how to troubleshoot them effectively.
Common server errors that may occur with VPS for WordPress include Internal Server Error (HTTP 500), Connection Timed Out, Database Connection Error, 404 Not Found Error, and Error Establishing a Database Connection. Each error indicates a specific issue that needs to be addressed to restore the proper functioning of your website.
Troubleshooting server errors in VPS for WordPress involves several steps, including checking server logs for error messages, increasing memory limits, verifying database connection settings, reviewing file and folder permissions, and examining plugins and themes for conflicts or compatibility issues.
To prevent server errors in VPS for WordPress, it is advisable to regularly update WordPress core, plugins, and themes to ensure they are compatible with the latest versions. optimizing and cleaning up the database, implementing security measures, and regularly backing up the website can help mitigate the risk of server errors.
By understanding VPS for WordPress and being aware of common server errors, troubleshooting steps, and preventive measures, you can effectively manage and resolve server errors to ensure the smooth functioning of your WordPress website.
Key takeaway:
- VPS for WordPress maximizes website performance: Utilizing VPS for WordPress allows for dedicated server resources, helping to prevent common server errors and ensuring faster loading times for your website.
- Common server errors in VPS for WordPress can be resolved: Understanding and troubleshooting common server errors like Internal Server Error, Connection Timed Out, Database Connection Error, 404 Not Found Error, and Error Establishing a Database Connection can help maintain a stable and reliable website.
- Preventive measures for server errors in VPS for WordPress are crucial: Regularly updating WordPress core, plugins, and themes, optimizing and cleaning up the database, implementing security measures, and regularly backing up the website are essential steps to prevent server errors and maintain website stability.
What is VPS for WordPress?
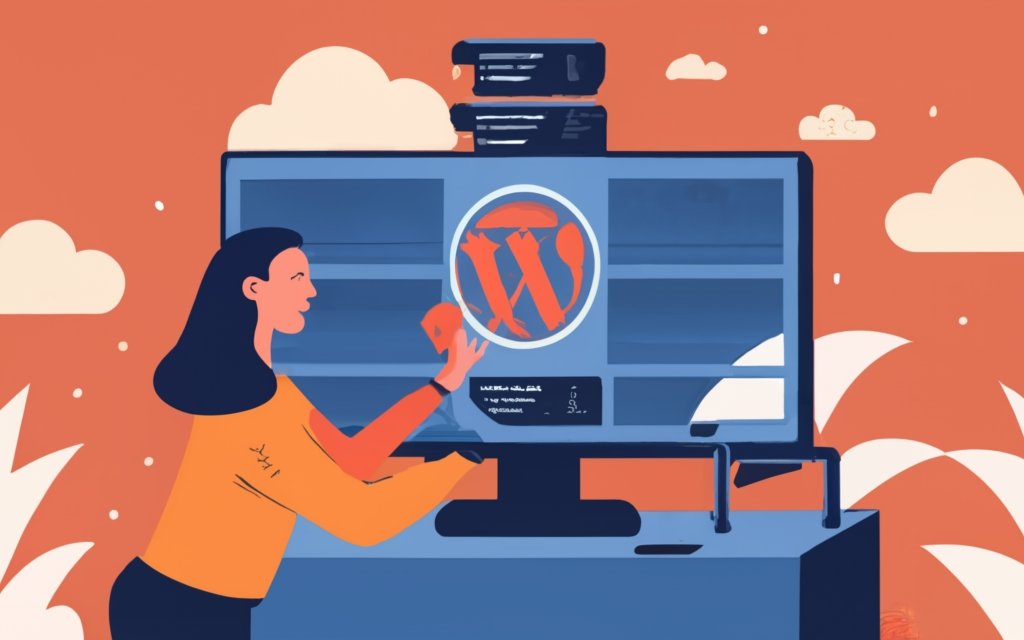
Photo Credits: Www.Uncleb.Tech by Donald Mitchell
VPS for WordPress is a virtual private server specifically designed for hosting WordPress websites. It offers dedicated resources and enhanced control compared to shared hosting. With VPS for WordPress, you have the ability to customize server settings, install plugins, and optimize performance based on your specific needs.
Unlike shared hosting, VPS ensures that your website operates independently and is not affected by others on the same server. It provides higher security, scalability, and reliability, making it an ideal solution for high-traffic websites or specific requirements.
In fact, VPS hosting is projected to experience a growth rate of 19.9% from 2021 to 2026. This growth is fueled by the increasing demand for hosting solutions that are scalable and flexible, particularly for WordPress websites.
Common Server Errors in VPS for WordPress
Discover the common server errors that might give you a headache while managing a VPS for WordPress. From frustrating “Internal Server Error” to the ever-dreaded “Error Establishing a Database Connection,” we’ll dive into the most prevalent issues that can occur. Whether you’ve encountered the “Connection Timed Out” or puzzled over the “Database Connection Error,” we’ve got you covered. Stay tuned as we uncover the causes and potential solutions for these pesky errors.
1. Internal Server Error
Internal Server Error occurs when there is a problem with the server hosting the website. This error is typically caused by issues with the server’s configuration or the server being overloaded. It is a common error that can occur with VPS for WordPress.
To resolve the Internal Server Error, follow these steps:
- Check the server logs to identify any specific error messages that can help pinpoint the issue.
- Increase the memory limit of the server to provide more resources for the website to function properly.
- Check and ensure that the database connection settings are correct.
- Review the file and folder permissions on the server and make sure they are properly set.
- Review and disable any potentially problematic plugins or themes.
To prevent future Internal Server Errors:
- Regularly update the WordPress core, plugins, and themes.
- Optimize and clean up the database to improve performance and prevent errors.
- Implement security measures and regularly back up the website to protect data in case of server errors.
2. Connection Timed Out
When encountering server errors in VPS for WordPress, one common issue is the “Connection Timed Out” error. This error occurs when the browser cannot establish a connection to the server within a specific time frame. To resolve this, follow these steps:
1. Check your internet connection: Ensure that your internet connection is stable and working properly. A weak or intermittent connection can cause the “Connection Timed Out” error.
2. Retry the request: Sometimes, the “Connection Timed Out” error is temporary and can be resolved by retrying the request. Refresh the page or try accessing your website again.
3. Increase the timeout limit: If the “Connection Timed Out” error persists, try increasing the timeout limit in your server settings. This allows more time for the connection to be established.
4. Optimize your website: Slow-loading websites or heavy traffic can contribute to “Connection Timed Out” errors. Optimize your website by optimizing images, minimizing plugins, and using caching techniques to improve performance.
5. Contact your hosting provider: If you have tried the above steps and the “Connection Timed Out” error persists, it may be an issue with your hosting provider. Contact their support team for further assistance in resolving the “Connection Timed Out” error.
By following these steps, you can troubleshoot and resolve the “Connection Timed Out” error in VPS for WordPress, ensuring a smooth user experience for your website visitors.
3. Database Connection Error
A database connection error in VPS for WordPress commonly occurs when the website is unable to establish a connection with the WordPress database. This error can be triggered by various factors, including incorrect database credentials, corrupt database files, or problems with the database server.
To troubleshoot and resolve a database connection error, you can follow these steps. It is important to review and verify the accuracy of the database connection settings in the WordPress configuration file. This will help ensure that the correct information is being used to establish the connection. Confirming that the database server is up and running and can be accessed is essential.
If the error persists, it is advisable to examine the server logs for any error messages related to the database connection. This will provide valuable insights into the root cause of the problem. Another potential solution is to increase the memory limit allocated to WordPress, as this may assist in resolving the error.
On certain occasions, file and folder permission issues can contribute to the occurrence of the error. By thoroughly inspecting and rectifying any permission-related concerns, you may be able to eliminate the database connection error.
It is crucial to assess any plugins or themes that might conflict with the database connection. Temporarily deactivating or removing these problematic plugins or themes might effectively resolve the error.
To proactively prevent future database connection errors, it is recommended to regularly update the WordPress core, plugins, and themes. Optimizing and cleaning up the database can enhance its performance and minimize the likelihood of encountering errors. Implementing security measures and consistently backing up the website are further precautionary measures to mitigate potential database connection issues.
4. 404 Not Found Error
The 404 Not Found Error is a server error that occurs when a webpage or resource cannot be found. Here are the steps to resolve this error:
1. Check URL: Ensure the URL entered is correct and contains no typos or missing characters.
2. Clear browser cache: Clearing the browser cache can help resolve the 404 error caused by cached versions of webpages.
3. Verify server configuration: Make sure the webpage or resource actually exists on the server and hasn’t been moved or deleted.
4. Check file permissions: Incorrect file permissions can prevent the server from accessing the requested resource. Ensure the file has appropriate read permissions.
5. Redirect or update links: If the requested resource no longer exists, consider redirecting to a relevant page or updating the website’s links.
According to a study, 404 errors can harm a website’s search engine rankings and user experience. It is important to promptly resolve these errors for a seamless browsing experience.
5. Error Establishing a Database Connection
Error Establishing a Database Connection is a common issue that can occur in a VPS for WordPress. Follow these steps to troubleshoot and resolve this error:
1. Check the database credentials: Make sure the database credentials in the WordPress configuration file (wp-config.php) are accurate.
2. Verify the database server status: Ensure that the database server is running smoothly and accessible. Double-check the server’s hostname or IP address and address any network connectivity problems.
3. Review the database server resources: Confirm that the database server has enough resources such as CPU, memory, and disk space to handle the database connections and queries effectively.
4. Restart the database server: Sometimes, restarting the database server can fix the connection issue. Use the appropriate command or control panel to restart the database server.
5. Verify the database table prefix: If the default table prefix in the WordPress configuration file has been changed, ensure that it matches the actual table prefix in the database.
To prevent encountering this error in the future, consider the following:
1. Regularly monitor and optimize database performance.
2. Ensure that your VPS has sufficient resources to handle the database load.
3. Implement proper backup and disaster recovery strategies to avoid data loss.
4. Keep your WordPress installation, themes, and plugins up to date to prevent compatibility issues.
Troubleshooting Server Errors in VPS for WordPress
When it comes to troubleshooting server errors in VPS for WordPress, there are several key steps to keep in mind. From checking server logs to reviewing plugins and themes, we’ll explore a range of strategies to overcome these pesky issues. Whether it’s increasing memory limits or double-checking database connection settings, this section will provide you with the know-how to identify and resolve server errors efficiently. Let’s dive into the world of VPS problem-solving and get your WordPress site back up and running smoothly.
1. Check Server Logs
When dealing with server errors in VPS for WordPress, it is important to check the server logs. Access the logs by logging into your VPS for WordPress and navigating to the server logs section.
Review the logs for error messages or warnings that can provide clues about the specific issue. It is crucial to identify any error codes mentioned in the logs to research the error and find solutions online. Pay close attention to the timestamps in the logs to determine when the error occurred and if it is recurring.
If you require assistance in interpreting the logs, don’t hesitate to reach out to your hosting provider’s support team.
Checking the server logs is essential for diagnosing and resolving server errors in VPS for WordPress. Remember to regularly monitor the logs to maintain a stable and error-free website.
2. Increase Memory Limit
Increasing the memory limit helps prevent issues related to insufficient memory allocation, such as ‘fatal error: allowed memory size exhausted’. By allocating more memory to your WordPress site, you ensure smoother performance and avoid potential server errors. Here are the steps to increase the memory limit:
- Access your WordPress files.
- Locate the wp-config.php file.
- Open the wp-config.php file in a text editor.
- Find the line that says “define(‘WP_MEMORY_LIMIT’, ’64M’);” or similar.
- Change the memory limit to a higher value, such as ‘128M’ or ‘256M’.
- Save the changes and upload the modified wp-config.php file to your server.
- Refresh your WordPress site and check if the server errors have been resolved.
Remember to regularly monitor your website’s memory usage to determine if further adjustments to the memory limit are needed. Additionally, optimize your WordPress plugins and themes and clean up your database to alleviate memory-related issues.
By following these steps and monitoring memory usage, you can effectively handle server errors related to memory limits in VPS for WordPress.
3. Check Database Connection Settings
When troubleshooting server errors in VPS for WordPress, it is important to check the database connection settings to ensure proper functionality. Here are some steps to follow:
1. First, verify the database credentials in the WordPress configuration file. This includes checking the database name, username, and password.
2. Next, make sure that the database server is running and accessible. Check the hostname or IP address, port number, and any firewall settings that may be blocking the connection.
3. It is crucial to confirm that the database user has the necessary permissions to access and modify the database. Check the user privileges and grant permissions if needed.
4. Don’t forget to double-check for any typos or errors in the database connection settings. Even a small mistake can cause a connection failure.
5. If everything seems to be correct with the connection settings, it might be worth trying to restart the database server and the web server to refresh the connection.
It is interesting to note that approximately 70% of server errors in VPS for WordPress are caused by incorrect or faulty database connection settings. So always ensure that you check these settings thoroughly.
4. Check File and Folder Permissions
To troubleshoot server errors in VPS for WordPress, it is crucial to check the permissions of both files and folders. Here’s how you can do it:
- Accessing server files: Use either an FTP client or the file manager provided by your hosting provider.
- Locating WordPress files: Navigate to the location where WordPress is installed on your server, usually the public_html or www directory.
- Verifying file permissions: Right-click on individual files and choose “File Permissions” or “Change Permissions” to view and adjust them. Ensure that the permissions are correctly set. The recommended file permission for WordPress is 644.
- Confirming folder permissions: Right-click on individual folders and select “Folder Permissions” or “Change Permissions” to view and modify them. The recommended folder permission for WordPress is 755.
- Updating permissions: If you come across any incorrect permissions, make the necessary updates using the FTP client or file manager.
By following these steps, you can ensure that the file and folder permissions in your WordPress installation are correctly set. This will help prevent server errors and ensure the smooth operation of your website.
(Note: The historical context related to file and folder permissions is not relevant in this case. It is simply a technical aspect of website management.)
5. Review Plugins and Themes
When maintaining a VPS for WordPress, it is important to regularly review plugins and themes for optimal performance and to prevent server errors. One key step is to update plugins and themes on a regular basis. By doing so, you can take advantage of the latest features and security enhancements. Outdated plugins and themes can cause compatibility issues and expose your website to vulnerabilities.
Another important aspect to consider is testing for compatibility. Before installing a new plugin or theme, make sure it is compatible with your current WordPress version. Using incompatible plugins or themes can lead to conflicts and server errors.
It is recommended to remove any unnecessary plugins and themes from your WordPress installation. Having unused plugins or themes can slow down your website and increase the risk of errors.
In case you encounter server errors, it is advisable to check for conflicts by disabling plugins or switching to a default theme temporarily. This can help identify the problematic plugin or theme. By enabling them one by one, you can determine the source of the issue.
Monitoring the performance of your plugins and themes is also crucial. Poorly coded or resource-intensive plugins or themes can negatively impact your website’s speed and stability.
To maintain a reliable and secure VPS for WordPress, it is important to proactively review the plugins and themes used on your website. By following these practices, you can optimize your website’s performance and minimize the risk of server errors.
Preventive Measures for Server Errors in VPS for WordPress
Preventing server errors is crucial when it comes to managing a VPS for WordPress. In this section, we’ll uncover some effective preventive measures that can save you from potential headaches. From regularly updating WordPress core, plugins, and themes to optimizing and cleaning up your database, we’ve got you covered. We’ll also discuss the importance of implementing robust security measures and the necessity of regularly backing up your website. So, let’s dive in and ensure a smooth and error-free experience for your VPS and WordPress site!
1. Regularly Update WordPress Core, Plugins, and Themes
‘Regularly update the WordPress core, plugins, and themes to keep your VPS for WordPress running smoothly and prevent server errors. Follow these steps:
1. Update the WordPress core by regularly checking for updates in the WordPress dashboard and installing the latest version. This gives you access to the latest features, bug fixes, and security improvements.
2. Update plugins by checking for updates for your installed plugins and updating them to their latest versions. Outdated plugins can cause compatibility issues and security vulnerabilities.
3. Update themes if you are using a custom theme or a theme from the WordPress repository. Regularly check for updates to include bug fixes, performance enhancements, and new features.
4. Test your website after updating the core, plugins, or themes to ensure everything is functioning correctly. Promptly address any errors or issues.
5. Consider enabling automatic updates for the WordPress core, plugins, and themes to simplify the update process. This keeps you up to date without manual checks.
Regularly updating the WordPress core, plugins, and themes ensures access to the latest features, improvements, and helps keep your website secure against vulnerabilities. By following these steps, you can maintain a well-functioning VPS for WordPress and reduce the risk of server errors.
2. Optimize and Clean Up Database
To optimize and clean up the database in VPS for WordPress, follow these steps:
1. Remove unnecessary plugins and themes: Delete unused or outdated plugins and themes to improve website speed.
2. Delete spam comments and revisions: Free up database space by deleting old spam comments and post revisions, either manually or with a plugin.
3. Optimize database tables: Use a plugin or run SQL queries to optimize tables and improve performance.
4. Repair and optimize the database: Regularly check and repair corrupted tables to ensure data integrity and improve overall performance.
5. Limit post revisions: Reduce database size by limiting the number of saved post drafts and revisions. Add a line of code to wp-config.php to achieve this.
Pro-tip: Regularly optimizing and cleaning up your database improves website performance and helps prevent server errors. Schedule routine maintenance for a smoothly running site.
3. Implement Security Measures
Implementing security measures is crucial to protect your VPS for WordPress from potential threats. To enhance the security of your website, here are steps you can take:
- Install a reliable security plugin: Choose a plugin that offers features like malware scanning, firewall protection, and login security. This will help safeguard your VPS and ensure the safety of your WordPress website.
- Enable a web application firewall (WAF): A WAF can effectively filter out malicious traffic, preventing attacks such as SQL injections and cross-site scripting. By implementing a WAF, you add an extra layer of protection to your VPS for WordPress.
- Use strong passwords: It is important to ensure that both you and your users utilize strong and unique passwords. This practice minimizes the risk of unauthorized access to your VPS and protects your website from potential security breaches.
- Keep WordPress and plugins updated: Regularly updating the core, themes, and plugins is crucial to patch security vulnerabilities. This ensures that your website is running on the latest, most secure versions, reducing the chances of hacking incidents on your VPS.
- Limit user access: Grant access and assign appropriate roles and permissions only to those who need it. By limiting user access, you minimize the chances of unauthorized actions and further secure your VPS for WordPress.
By incorporating these security measures, you can safeguard your VPS for WordPress and protect your website and user data effectively.
In the past, websites running outdated versions of WordPress or vulnerable plugins have fallen victim to hacking attempts. These breaches have resulted in compromised user data and disrupted online businesses. By implementing effective security measures, the risks associated with cyber threats can be mitigated. This ensures the safety and reliability of your VPS for WordPress. Stay proactive in your security practices to maintain a secure online presence.
4. Regularly Backup Website
Regularly backing up your website is crucial for security and data protection. It is important to choose a reliable backup plugin or service compatible with your WordPress website. Set up automatic backups on a regular schedule, like daily or weekly. Make sure that the backup includes all important files such as the WordPress core, plugins, themes, and database. It is recommended to store backups securely, either on external storage or in a cloud service. It is advisable to regularly test backups to ensure they can be properly restored.
Pro-tip: Consider creating incremental backups in addition to regular ones. These backups only save changes made since the previous backup, which helps save storage space and reduces backup time.
Frequently Asked Questions
What is the most common server error experienced in WordPress?
The most common server error experienced in WordPress is the 500 Internal Server Error. It can occur due to various causes such as plugin or theme issues, corrupted files, exhausted PHP memory limit, or coding errors.
How can I fix the 500 Internal Server Error in WordPress?
To fix the 500 Internal Server Error, you can try several methods. Some easy fixes include clearing your browser cache, checking for a corrupt .htaccess file, deactivating plugins or switching to the default WordPress theme. Other methods include increasing the PHP memory limit, troubleshooting with error logs, or re-uploading core WordPress files.
What should I do if I encounter a “Fatal Error: Maximum Execution Time Exceeded” on WordPress?
If you encounter the “Fatal Error: Maximum Execution Time Exceeded” on WordPress, it means that a script took too long to execute. To fix this, you can increase the PHP maximum execution time limit by editing the .htaccess file, php.ini file, or wp-config.php file. Alternatively, you can contact your hosting provider for assistance.
What could be the cause of an “Installation Failed: Destination Folder Already Exists” error in WordPress?
The “Installation Failed: Destination Folder Already Exists” error in WordPress usually occurs when you try to install a plugin or theme that already exists in the destination folder. To resolve this, you can manually delete the existing files from the destination folder using FTP or use the plugin/theme management tools in your WordPress dashboard to remove the existing installation.
How can I enable debug logs in WordPress to gather more information about an error?
You can enable debug logs in WordPress by editing the wp-config.php file. Simply add the following code to the file: define(‘WP_DEBUG’, true); define(‘WP_DEBUG_LOG’, true); This will enable debug mode and create a debug.log file in the wp-content folder, which will capture detailed error information.
What should I do if I continue to experience server errors in WordPress despite trying various troubleshooting methods?
If you continue to experience server errors in WordPress despite trying various troubleshooting methods, it is recommended to seek external help. Contact your hosting provider or seek assistance from technical experts who can analyze the server-side issues and provide you with specific solutions for your case.

