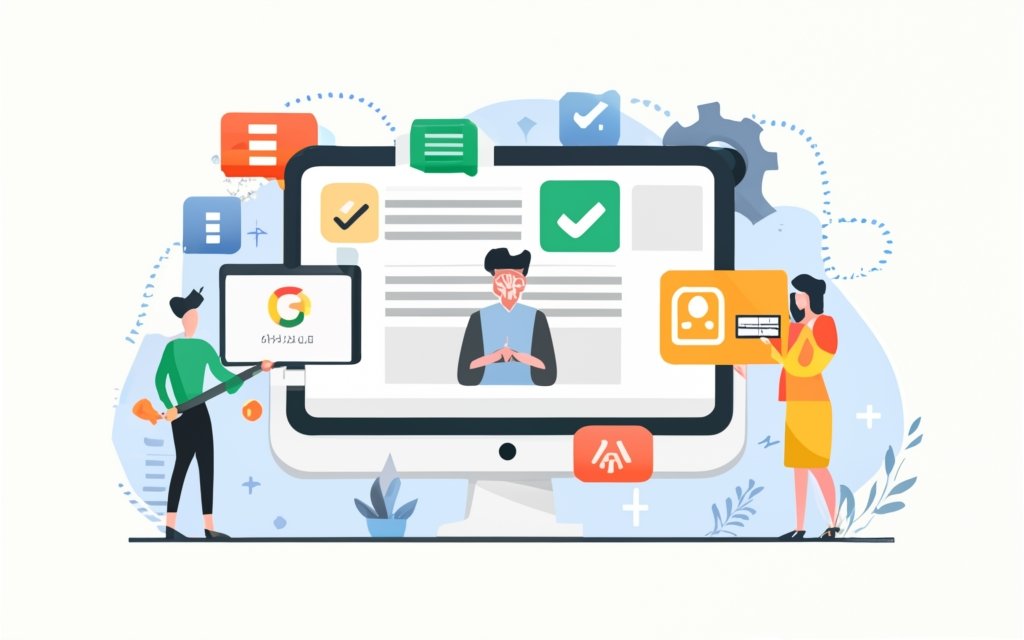SSH (Secure Shell) is a network protocol that allows secure and encrypted communication between two devices, typically a client and a server. It provides a secure way to access and manage your WordPress VPS (Virtual Private Server) remotely. SSH access is essential for efficient server management, enhanced security, and access to advanced features and functions.
Enabling SSH access for your WordPress VPS is straightforward but crucial for effective management. The process involves verifying if SSH is enabled, generating SSH keys, and configuring your VPS for SSH access.
Once SSH access is enabled, you can connect to your WordPress VPS using various methods such as through Terminal or Command Prompt on your computer or by using terminal emulators that provide a graphical interface.
Once connected, you can utilize basic SSH commands to navigate the file system, manage files and directories, control services and processes, and configure permissions and ownership.
While SSH access provides numerous benefits, there may be common issues that you may encounter. Some of these issues include “Connection Refused,” “SSH Authentication Failed,” and “Permission Denied.” Understanding and troubleshooting these issues will help ensure a smooth and secure SSH access experience.
Having SSH access to your WordPress VPS is crucial for efficient management, improved security, and access to advanced functionality. This guide will provide you with a comprehensive understanding of SSH and a step-by-step process for enabling and connecting to your WordPress VPS. you will learn essential SSH commands and troubleshooting techniques to overcome common issues.
Key takeaway:
- SSH Access enhances security: By enabling SSH access for managing a WordPress VPS, you can improve the security of your server and protect it from unauthorized access.
- Efficient server management: SSH access allows for efficient management of your WordPress VPS, providing you with the ability to perform various advanced functions and features.
- Mastering basic SSH commands: Understanding and utilizing basic SSH commands enables you to navigate, manage files, directories, services, and processes on your WordPress VPS effectively.
What is SSH?
SSH, also known as Secure Shell, is a network protocol that allows users to establish a secure connection to a remote server over the internet. It was created in 1995 by Tatu Ylönen, a Finnish researcher, with the aim of replacing insecure protocols such as Telnet and rlogin. SSH quickly became the standard for secure remote administration and file transfer due to its encryption techniques that protect data confidentiality and integrity.
With the use of SSH, users can remotely log in to a server, transfer files, and perform administrative tasks. This development revolutionized remote access and management by providing a higher level of security and reliability compared to its predecessors. Today, SSH is an essential tool for system administrators, developers, and network engineers worldwide, ensuring secure remote communication and server administration.
Why is SSH Access Important for Managing a WordPress VPS?
Looking to manage your WordPress VPS more effectively? Let’s dive into why SSH access is a game-changer. Discover how SSH provides improved security, efficient server management, and access to advanced features and functions. Boost your website’s defenses, streamline server administration, and unlock the full potential of your WordPress VPS. It’s time to take control and harness the power of SSH access.
Improved Security
Enhanced protection against unauthorized access: SSH access for managing a WordPress VPS not only improves security but also provides improved security. By encrypting data transmission, SSH prevents interception of sensitive information, such as login credentials, by malicious actors, thereby enhancing security.
Secure remote administration: SSH enables secure access to your WordPress VPS from anywhere in the world, eliminating the need for physical access to the server and reducing the risk of tampering or unauthorized access. This secure remote administration feature further enhances the security of your WordPress VPS.
Prevention of brute-force attacks: SSH access allows the implementation of measures like fail2ban, which detects and blocks repeated login attempts from suspicious IP addresses, preventing brute-force attacks on your WordPress VPS. This prevention of brute-force attacks significantly enhances the security of your WordPress VPS.
Ability to restrict access: SSH access provides the option to set restrictions on server connections, offering improved security. By using SSH keys and configuring access rules, you ensure that only authorized individuals can access your WordPress VPS, further enhancing the security of your server.
Secure file transfers: SSH includes SCP and SFTP protocols for secure file transfers between your local machine and the WordPress VPS, thus ensuring improved security. This reduces the risk of data breaches when transferring sensitive files like website backups or configuration files, providing enhanced security for your data.
Efficient Server Management
Efficient server management is crucial for managing a WordPress VPS. Here are key aspects to consider:
- Automated tasks: Implement automation tools and scripts to streamline server management processes, reducing time and effort for routine tasks and achieving efficient server management.
- Monitoring and optimization: Regularly monitor server performance and optimize resource usage to ensure efficient operation, prevent bottlenecks, and achieve efficient server management. Utilize monitoring tools like Nagios or Zabbix to track server metrics and identify areas for improvement.
- Resource allocation: Properly allocate server resources such as CPU, memory, and disk space to prevent overutilization or underutilization, further enhancing efficiency in server management.
- Load balancing: Enhance performance and prevent overload during peak periods by distributing incoming traffic across multiple servers. Utilize load balancing techniques, such as load balancers or content delivery networks (CDNs), for efficient server management.
- Regular backups: Simplify disaster recovery and efficient server management by creating and maintaining regular backups of your WordPress VPS. Consider backup solutions like JetBackup or UpdraftPlus to facilitate this process.
- Security measures: Enhance server efficiency and prevent unauthorized access and potential disruptions by implementing robust security measures, including firewalls, intrusion detection systems (IDS), and regular security updates.
By implementing these practices and continuously refining your server management approach, you can ensure efficient and reliable operation of your WordPress VPS.
Access to Advanced Features and Functions
Access to advanced features and functions is a key advantage of SSH access for managing a WordPress VPS. With SSH, you have the ability to:
- Utilize the full range of features and functions available to enhance the functionality of your WordPress site.
- Efficiently manage and update plugins and themes directly from the command line.
- Automate tasks and schedule scripts at specific intervals, saving time and providing advanced functionality.
- Create and oversee cron jobs to schedule regular tasks, such as backups and optimization processes.
- Effectively manage and monitor system resources, including CPU usage, memory usage, and disk space, to ensure optimal performance.
A true story that illustrates the benefits of SSH access to advanced features and functions involves Sarah, a WordPress site owner. By implementing caching and optimizing the database, Sarah greatly improved her website’s performance. With SSH access, Sarah effortlessly installed and configured a caching plugin through the command line, allowing for better control and performance optimization. She scheduled a script to optimize her database regularly, resulting in faster loading times and a smoother user experience for her website visitors. Sarah fully utilized SSH access to take advantage of the advanced features and functions that greatly enhanced her WordPress site.
How to Enable SSH Access for Your WordPress VPS
Looking to enable SSH access for your WordPress VPS? Look no further! In this section, we’ll guide you through the necessary steps to grant SSH access to your VPS. From verifying if SSH is enabled to generating SSH keys and configuring your VPS, we’ve got you covered. Get ready to enhance your WordPress management experience with the power of SSH. Let’s dive in and get your VPS ready for secure remote access!
Step 1: Verify if SSH is Enabled
To verify if SSH is enabled on your WordPress VPS, follow these steps:
Step 1: Access your VPS control panel or hosting provider dashboard.
Step 2: Go to the SSH section or settings.
Step 3: Look for an option to enable or disable SSH.
Step 4: If SSH is already enabled, you will see the status as “Enabled“. Note that some providers may use different terms, like “SSH Access On” or a toggle switch.
Step 5: If SSH is not enabled, look for an option to enable it and click on it.
Step 6: Once enabled, the status should change to “Enabled” or similar.
Step 7: Confirm SSH is enabled by connecting to your VPS using an SSH client and correct credentials. If you can establish a connection, SSH is enabled.
Following these steps will help you determine if SSH is enabled for your WordPress VPS, enabling secure server management.
Step 2: Generate SSH Keys
The second step in generating SSH keys for managing your WordPress VPS involves the following:
- Open your terminal or command prompt and navigate to the directory where you want to generate the SSH keys.
- Use the command “ssh-keygen” to begin the key generation process.
- Specify the file name for your key pair when prompted. You can use the default name “id_rsa” or choose a custom name.
- Choose a passphrase for your key pair. A passphrase adds an extra layer of security.
- Once you’ve entered the passphrase, the SSH key pair will be generated and stored in the specified directory.
By following these steps, you will have successfully generated SSH keys for your WordPress VPS. These keys will be used for secure authentication and encryption when connecting to your VPS via SSH.
Step 3: Configure the VPS for SSH Access
To configure your VPS for SSH access, follow these steps:
1. Log in to your VPS control panel or dashboard.
2. Locate the SSH settings or configuration section.
3. Enable SSH access for your VPS by toggling the switch or selecting the appropriate option.
4. Specify the port number for SSH. The default port for SSH is 22, but you can choose a different port for added security.
5. Generate and configure SSH keys. In this step, you’ll generate a public and private key pair.
6. Copy your public key and paste it into the SSH key field or upload it to your VPS control panel. This allows your server to authenticate your SSH connection using the private key.
7. Save the changes and exit the settings or configuration section. Your VPS is now configured for SSH access.
Connecting to Your WordPress VPS via SSH
Connecting to your WordPress VPS via SSH unlocks a world of possibilities for managing your website. Whether you prefer using Terminal or Command Prompt, or exploring the options offered by various terminal emulators, this section will guide you through the process. With a secure and efficient SSH connection, you’ll have the power to streamline your WordPress VPS management and unleash the full potential of your website. So let’s dive into the exciting world of SSH access and take control of your WordPress VPS!
Using Terminal or Command Prompt
When using Terminal or Command Prompt to connect to your WordPress VPS via SSH, follow these steps:
- Open Terminal or Command Prompt on your computer.
- Type the SSH command followed by the IP address or domain of your VPS. For example, “ssh username@123.456.789.0”.
- Press Enter and wait for the connection to establish.
- Enter your SSH password when prompted to authenticate.
- You are now connected to your WordPress VPS using Terminal or Command Prompt. You can run commands to manage your VPS efficiently.
Pro-tip: Using Terminal or Command Prompt is a direct and efficient way to manage your WordPress VPS. It allows you to navigate the file system, manage files and directories, start or stop services and processes, and configure permissions and ownership. Familiarize yourself with basic SSH commands to effectively manage your WordPress VPS.
Using Terminal Emulators
Terminal emulators provide a convenient and user-friendly way to connect to your WordPress VPS via SSH. These programs offer a graphical user interface, making it simpler for users who are not familiar with command-line interfaces to interact with their VPS.
To utilize terminal emulators, all you have to do is open the program and input the necessary information to establish a connection with your VPS, such as the IP address and SSH port. Once connected, you can execute commands and effectively manage your WordPress VPS using the terminal emulator.
One of the advantages of terminal emulators is their user-friendly interface, which distinguishes them from traditional command-line interfaces. This ease of use enables beginners to navigate and interact with their VPS without the need to memorize or type complex commands.
Terminal emulators often come with additional features that enhance WordPress VPS management. For instance, they may include built-in file transfer capabilities, enabling effortless file transfers between your local machine and the VPS.
Pro Tip: Take the time to familiarize yourself with the various features and settings provided by terminal emulators. Customize your experience and optimize your SSH access to your WordPress VPS.
Basic SSH Commands for Managing Your WordPress VPS

Photo Credits: Www.Uncleb.Tech by Stephen Sanchez
Looking to master the basics of SSH commands for effortless management of your WordPress VPS? This section is all about unleashing the power of simple yet essential commands that will empower you to navigate the file system, manage files and directories, tackle services and processes, and configure permissions and ownership. Get ready to level up your WordPress VPS management game with these indispensable tips and tricks. Let’s dive in!
Navigating the File System
To navigate the file system in your WordPress VPS, use the following commands:
1. Change directory (cd): Use this command followed by the directory path to go to a specific directory. For example, “cd /var/www” takes you to the “www” directory.
2. List contents (ls): Display all files and directories in the current directory.
3. Print working directory (pwd): Show the full path of the current directory.
To move up one level in the directory tree, use “cd ..”.
To navigate to a directory with a space in its name, enclose the directory name in quotes. For example, “cd “My Documents””.
To go to the home directory of a specific user, use “cd ~username”.
Pro-tip: Use the “tab” key to auto-complete file and directory names. It saves time and prevents errors.
Note: The article continues beyond this point.
Managing Files and Directories
To efficiently manage files and directories on your WordPress VPS through SSH, it is crucial to be familiar with the following actions:
- Navigating the file system: Use the cd command to easily navigate to directories. For example, execute “cd /var/www/html” to reach the root directory of your WordPress installation.
- Listing files and directories: Use the ls command to view the contents of directories. To obtain a detailed listing, include the -l flag.
- Creating directories: Use the mkdir command followed by the desired directory name to create a new directory. For instance, type “mkdir images” to establish a directory named “images”.
- Copying files and directories: Utilize the cp command to duplicate files and directories. For instance, execute “cp file.txt /var/www/html” to copy the file “file.txt” to the specified directory.
- Moving and renaming files: The mv command enables you to move or rename files and directories. For example, use “mv file.txt newname.txt” to rename the file “file.txt” as “newname.txt”.
- Deleting files and directories: Use the rm command to delete files and directories. Exercise caution as this command permanently deletes the specified files or directories. To delete directories and their contents, include the -r flag.
By mastering these fundamental commands, you will possess the necessary skills to proficiently manage files and directories on your WordPress VPS through SSH.
Managing Services and Processes
Managing services and processes is crucial for SSH access on your WordPress VPS. It allows you to ensure a smooth and efficient functioning of your website.
1. Start and stop services: With SSH access, easily start or stop services running on your VPS. For example, you can manage the web server service, database service, or any other necessary service for your WordPress website.
2. Monitor running processes: SSH enables monitoring of running processes on your VPS. You can view the process list, check resource usage, and terminate any problematic or resource-intensive processes.
3. Restart services: If a service on your VPS is not functioning properly, SSH helps you restart it. This resolves issues or errors that may impact your WordPress website’s performance.
4. Manage configurations: SSH access allows management of configurations for various services on your VPS. You can edit configuration files, update settings, and make optimizations to enhance your WordPress website’s performance.
By effectively managing services and processes through SSH access, you can ensure a smooth and efficient operation of your WordPress VPS, providing a seamless experience for website visitors.
Fun Fact: SSH (Secure Shell) was developed in 1995 as a secure alternative to older remote login protocols. It has become the standard for secure remote administration of servers and computer systems.
Configuring Permissions and Ownership
Configuring permissions and ownership for your WordPress VPS is essential for security and control over your files and directories. For a detailed guide on SSH access, visit A Guide to SSH Access for Managing Your WordPress VPS.
1. Understand the file and directory permissions system: File and directory permissions are represented by numbers or symbols that determine access levels for user groups. For example, 644 means the owner has read and write permissions, while others have read-only permissions.
2. Use the “chmod” command to change permissions: The “chmod” command allows you to modify file and directory permissions. For example, “chmod 755 directory” grants read, write, and execute permissions to the owner, and read and execute permissions to others.
3. Set ownership using the “chown” command: The “chown” command allows you to change the owner of files and directories. For example, “chown username filename” changes the owner to the specified username.
4. Grant specific permissions to user groups: Use the “chgrp” command to change the group ownership of a file or directory. The “chown” command can also change both the owner and group ownership simultaneously.
Properly configuring permissions and ownership ensures that only authorized users can access and modify your WordPress files and directories, maintaining VPS security and integrity.
Once, while configuring permissions for my WordPress VPS, I mistakenly set the wrong ownership for a crucial file. This caused my website to display error messages and prevented any changes. Fortunately, I recognized the error and used the “chown” command to correct the ownership. This experience taught me the importance of double-checking permissions and ownership settings to avoid issues with website functionality.
Common SSH Access Issues and Troubleshooting
Having trouble with SSH access to your WordPress VPS? Don’t worry, we’ve got you covered! In this section, we’ll dive deep into the common SSH access issues you might encounter and equip you with troubleshooting techniques. Whether you’re facing connection refused errors, SSH authentication failures, or permission denied obstacles, we’ll provide practical tips and solutions to get you back on track. Say goodbye to SSH woes and regain control of your WordPress VPS in no time!
Connection Refused
When connecting to your WordPress VPS via SSH, you may encounter the error message “Connection Refused.” This means the server is rejecting the connection request. There are a few possible reasons for this issue.
First, make sure the SSH service is running on the server. The server administrator may have disabled SSH access or the service may not be properly configured. Verify if SSH access is enabled by contacting your server provider or checking the server settings.
Another possibility is that the server’s firewall is blocking the incoming SSH connection. Firewalls are set up to protect the server from unauthorized access. Check the firewall settings and ensure that the SSH port (usually port 22) is open and allowed for incoming connections.
Incorrect credentials or an invalid username or password can also result in a refused connection. Double-check the credentials and ensure you are using the correct username and password.
In some cases, the server may be experiencing a high volume of connections, leading to connection refusal. This can occur during peak times or server maintenance activities. Wait for a few minutes and try connecting again.
If the issue persists, it is best to contact your server provider or system administrator for further assistance in troubleshooting the “Connection Refused” error and resolving the issue.
SSH Authentication Failed
SSH Authentication Failed occurs when the authentication process fails. There are several possible reasons for this failure.
Ensure you have entered the correct username, password, or SSH keys. Check for typos or mistakes that could prevent successful authentication.
Make sure your SSH keys are properly configured. Check that the public key is correctly added to the authorized_keys file on the server. If the keys are not set up correctly, authentication will fail.
Another cause could be incorrect file permissions. Ensure the permissions for your SSH key files are set correctly. Improper permissions can prevent successful authentication.
Check that your SSH client is up to date. Outdated clients may have compatibility issues that can lead to authentication failures. Updating your client software can resolve this problem.
Verify that SSH access is enabled on the server. If SSH access is disabled or restricted, successful authentication won’t be possible. Consult the server administrator or hosting provider to ensure SSH access is allowed.
Permission Denied
When you encounter a “Permission Denied” error while accessing your WordPress VPS through SSH, it means you lack the necessary privileges. This error usually occurs due to incorrect permissions settings on files or directories.
To fix the “Permission Denied” issue, follow these steps:
1. Verify Permissions: Check the permissions of the file or directory you are trying to access. Make sure you have the required permissions for your user or group.
2. Change Permissions: If the permissions are incorrect, modify them using the “chmod” command. For example, to grant read, write, and execute permissions to the owner, use the command: “chmod u+rwx filename”.
3. Use Correct Username and Password: Double-check that you have entered the correct username and password for authentication. Remember that usernames and passwords are case-sensitive.
4. Verify SSH Keys: If you are using SSH keys for authentication, ensure that the correct key pair is being used and properly configured on the server.
5. Contact Server Administrator: If you are still unable to resolve the “Permission Denied” error, contact your server administrator or hosting provider for assistance. They can help identify any server-level issues causing the problem.
Remember, troubleshooting SSH access issues requires attention to detail and understanding of system permissions. Follow the instructions provided by your server administrator or hosting provider for successful resolution of the “Permission Denied” error.
Frequently Asked Questions
How do I connect to my WordPress VPS using SSH?
To connect to your WordPress VPS using SSH, you need to generate an SSH key and add it to your server. Then, login to your platform, open your project, and click “Manage Server”. From there, you can use the hostname or IP address to connect.
How can I add an SSH key to my WordPress.com Business Plan?
To add an SSH key to your WordPress.com Business Plan, you can go to My Profile -> Security -> SSH Key and paste your SSH key into the Public SSH Key field. Make sure to save your changes.
Can I edit my WordPress site’s files using SSH?
Yes, with SSH access, you can use shell commands to edit your WordPress site’s files directly. You can perform actions such as moving files, deleting folders, creating directories, and changing user permissions.
What should I do if something goes wrong while using SSH?
If you encounter any issues while using SSH, you should double-check your commands, permissions, and connections. It’s also helpful to consult the extensive resources available for using the Linux command line or ask for assistance in the comments section of the related article.
How do I connect to my server using a terminal application?
To connect to your server using a terminal application, open your terminal and enter the SSH command provided by your hosting provider. You will be prompted to enter your SSH password, which you would have set when creating your SSH credentials.
Can I use a code editor to manage my server’s files via SSH?
Yes, you can use code editors like Visual Studio Code or Sublime Text to connect to your server via SSH. Simply install the necessary extensions or packages, connect to your server using SSH login information, and open files or folders for editing.