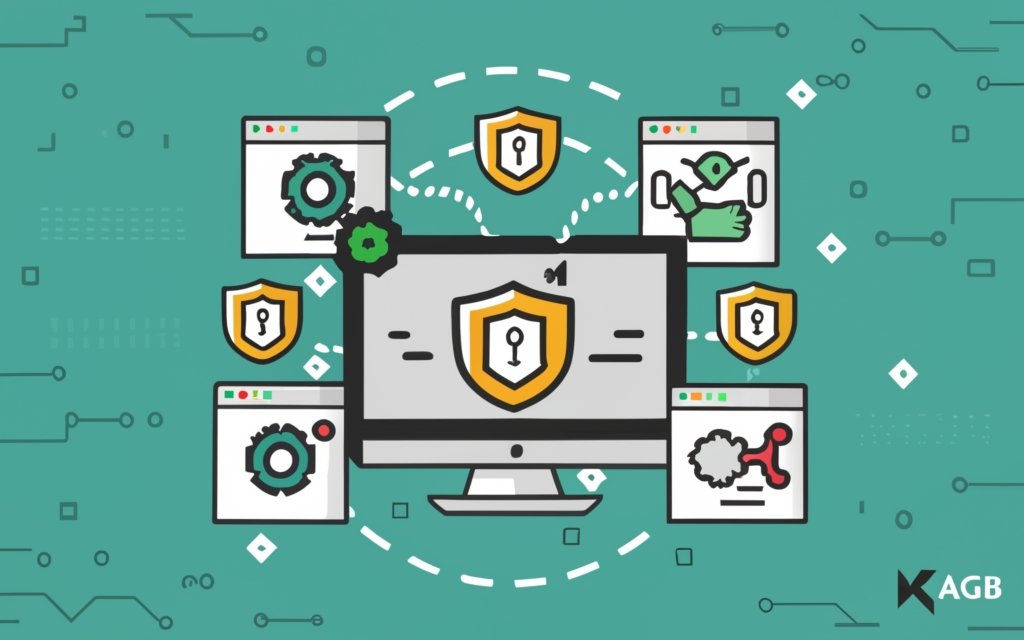Key Takeaways:
- Updating WordPress plugins is crucial for site security and functionality. Neglecting to update plugins can expose your site to potential risks.
- Safely updating WordPress plugins involves creating a full site backup, updating WordPress to the latest version, and manually updating each plugin to avoid potential conflicts and issues.
- Checking for updates and plugin details is important before updating. This includes regularly checking for updates in the WordPress dashboard and considering factors such as version number, release date, changelog, compatibility, and user ratings.
- Using a staging site can help safely update plugins by allowing you to test updates before applying them to your live site. This helps identify any potential issues or conflicts.
- Efficiently managing plugin updates can be done by enabling automatic updates for trusted plugins, setting up email notifications for updates, utilizing an automatic backup plugin, and using a staging environment for testing updates.
- In case of plugin update issues, you can deactivate a plugin and roll back to a previous version. Troubleshooting steps may also be required to fix plugin update issues.
Importance of Updating WordPress Plugins for Site Security and Functionality
Updating WordPress plugins is crucial for maintaining the security and functionality of your website. In this section, we’ll explore the risks you could face if you neglect to update your plugins. Stay informed and be prepared to tackle potential vulnerabilities head-on. Remember, staying up to date with plugin updates is not just a best practice, but a necessity for the smooth and secure operation of your WordPress site.
Risks of Not Updating Plugins
Not updating plugins can put your website at risk! Outdated plugins may contain security vulnerabilities which hackers can exploit. Resulting in unauthorized access, data breaches, or even website defacement. Plus, they may not be compatible with the latest version of WordPress. This could cause errors on your site. So, it’s crucial to update plugins for security and smooth functioning.
- Vulnerability: Outdated plugins may have security flaws that hackers can use.
- Performance: Not updating plugins can result in slow loading speeds or errors.
- Compatibility: Plugins may not work with new features or changes in WordPress.
- Support: Miss out on bug fixes and improvements if you don’t update regularly.
Remember, these risks apply to both WordPress plugins and third-party ones. So, it’s essential to maintain a secure and optimized website with regular updates.
When updating plugins, look at details like changelogs, compatibility, and ratings. This will help you make informed decisions about updating.
Safely Updating WordPress Plugins: Best Practices
Safely Updating WordPress Plugins: Best Practices – Learn the essential steps to ensure a smooth and secure update process. From creating a full site backup to updating each plugin individually, this section will guide you through the necessary precautions. Discover the importance of updating WordPress itself and why avoiding auto-updates for vital plugins is crucial. Get ready to enhance your website’s functionality without compromising its integrity.
Creating a Full Site Backup Before Updating
Creating a full site backup before updating WordPress plugins is essential. Backing up your site can prevent any data loss or damage that may occur during the update. It provides a safety net, so you can restore your site if something goes wrong.
Follow these 6 steps to create a full site backup:
- Choose a reliable backup solution.
- Select the files and databases to back up.
- Select a storage location.
- Schedule regular backups.
- Verify the integrity of backups.
- Maintain multiple copies of backups.
Track unique details for each backup. These include filenames, timestamps, and descriptions. This helps you identify specific versions and compare backups.
A study by WPVulnDB found outdated plugins are one of the primary causes of security breaches. Update your plugins regularly and create a full site backup. This is essential for security and functionality.
Updating WordPress Itself to the Latest Version
Updating WordPress is essential for security and functionality. Not updating can cause security risks and compatibility issues with plugins and themes. Take these steps to ensure a smooth update:
- Create a full site backup.
- Check the WordPress dashboard for updates. Click “Update Now” if found.
- Let the update process run uninterrupted.
- Check functionality post-update.
- Troubleshoot any issues by deactivating plugins or reverting to an earlier version.
Staying up-to-date with the latest version of WordPress increases security and provides access to new features. Regularly updating minimizes potential vulnerabilities and keeps the website running optimally.
It is important to be vigilant about checking for updates. Thoroughly testing after each update ensures any problems can be quickly addressed. Following these steps helps maintain a secure and functional WordPress website.
Finally, auto-updating vital plugins is like playing Russian roulette with your website – it’s best to update them individually.
Updating Each Plugin Individually, Avoiding Auto-updates for Vital Plugins
Updating each plugin one-by-one and not using auto-updates for crucial plugins is essential for keeping a WordPress site secure and functional. This means each plugin updates properly, lessening the chance of compatibility issues or conflicts with other plugins/WordPress core.
To update manually and avoid auto-updates for important plugins, do the following:
- Disable auto-updates: Go to the WordPress dashboard, click on the “Plugins” section. Find the settings for auto-updates, and disable it. This stops essential plugins from updating without manual permission.
- Check for available updates: In the “Plugins” section, look for any updates. If there are, note down which plugins need updating.
- Update non-vital plugins first: Start by updating non-vital plugins before the more important ones. This way, if an update causes any compatibility issues or errors, it affects less important functions.
- Review changelogs and compatibility info: Before updating a plugin, check the changelog and if it’s compatible with your current WordPress version. This helps ensure a smooth update process without any conflicts.
- Test after updating: After updating each plugin, test all the functions to make sure they’re working properly. Pay special attention to areas affected by the updated plugins.
- Update vital plugins manually: Vital plugins, e.g. those handling security or core functions, should be updated manually instead of relying on auto-updates. This lets you closely monitor the update process, ensuring everything runs smoothly without disruption to your site.
Plus, use a staging environment or backup before updating any plugins. This is a safe space for testing updates before implementing them on your live site, reducing the risk of any negative effect on your website’s performance or user experience.
By following these steps to update each plugin individually and avoiding auto-updates for vital plugins, you can maintain the security and functionality of your WordPress site while reducing the risks linked to plugin updates.
Checking for Updates and Plugin Details
When it comes to updating WordPress plugins, one crucial step is checking for updates and plugin details. In this section, we will explore how to effectively check for updates in WordPress and understand the importance of reviewing plugin details before performing any updates. We’ll touch on key considerations such as version numbers, release dates, changelogs, compatibility, and ratings, all of which play a significant role in ensuring a safe plugin update process. So, let’s dive in and learn how to stay up-to-date while keeping your website secure.
How to Check for Updates in WordPress
Checking for updates in WordPress is essential. It helps with smooth functioning and security. Regular updates bring bug fixes, performance improvements, and security patches. Here’s a 6-step guide on how to check for updates in WordPress:
- Log in to your WordPress admin panel.
- On the dashboard, look for the “Updates” tab.
- Click on the “Updates” tab to access the update page.
- Check for updates for WordPress core, themes, and plugins.
- To check for plugin updates, scroll down to the “Plugins” section.
- To update a plugin, click on the checkbox and hit the “Update Plugins” button.
Before updating plugins, it’s important to create a full site backup for safety. Also consider version number, release date, changelog, compatibility, and ratings/reviews. That way, your website can remain secure and functional. Before updating plugins, never judge a book by its cover – dig deeper!
Importance of Checking Plugin Details before Updating
Before updating, it’s critical to check plugin details. By reading the info about each plugin, users can make smart decisions. Knowing the plugin’s version number and release date is important to see if it fits the WordPress platform. Examining the changelog will show any bug fixes or improvements since the last update. Plus, making sure the plugin is compatible with other plugins and themes is necessary to avoid any issues.
Furthermore, user ratings and reviews can be useful. Good ratings indicate a dependable plugin, while bad reviews may signal potential problems.
By taking the time to check these details, users can make sure their plugins are up-to-date, secure, and fit the WordPress site.
Considerations: Version Number, Release Date, Changelog, Compatibility, and Ratings
Reviewing Version Number, Release Date, Changelog, Compatibility, and Ratings is essential before updating any WordPress plugin. These factors give insight into the plugin’s performance, security, and compatibility with the WordPress platform.
Check the version number to identify if there have been any major updates or improvements to the plugin since the last version. Look at the release date to understand when the plugin was last updated – newer updates are likely to include bug fixes and security patches.
A changelog is a record of changes made in each version of the plugin and helps users review what specific improvements or bug fixes have been implemented. Compatibility information makes sure that the plugin is suitable for the user’s WordPress version and other plugins.
Ratings from other users also help inform decisions about plugin updates. Higher ratings show that other users had positive experiences, while lower ratings may suggest potential issues or incompatibilities.
Having this knowledge before updating plugins guarantees that users have all the data to make informed decisions about their site’s functionality and security.
Updating plugins without a staging site is like taking a massive risk!
Safely Updating Plugins Using a Staging Site
Safely updating WordPress plugins requires a strategic approach, and using a staging site can be a game-changer. In this section, we will explore the benefits of utilizing a staging site when updating plugins and discover the step-by-step process for ensuring a secure update. Whether you’re a website owner or a developer, understanding the power of staging sites in the plugin update process is crucial for a smooth and error-free experience.
What is a Staging Site and How Does it Help with Safely Updating Plugins?
A staging site is a clone of your live website where you can test changes before putting them on the main site. It helps with updating plugins as it provides a different environment to check for any conflicts.
Using a staging site means you can detect and fix any issues before they affect your website. Test how the updated plugins work with other elements like themes or plugins.
You can avoid disruptions to the live website if something goes wrong during the update process. Troubleshoot issues before they affect users or cause downtime.
You can also rollback changes if necessary. If there are compatibility issues or the updated plugins don’t work, you can revert to the old versions without affecting the live website.
Overall, a staging site is important for safe and successful plugin updates. It gives you a controlled testing environment and lets you evaluate updates before they go on the live site. That reduces risks and keeps the website secure and functioning.
Steps to Safely Update Plugins Using a Staging Site
Updating plugins with a staging site is key to keeping your WordPress site safe and functional. Follow these steps for confident plugin updates without impacting your live website.
- Start with a full site backup before updating any plugin. This way, you have an easy restore point if something goes wrong.
- Before updating plugins, make sure your WordPress installation is up to date with the latest version.
- Instead of auto-updating the vital plugins, update each one individually. This helps review changes made in the update and address any compatibility issues with other plugins/themes.
- Check for updates regularly in your WordPress Dashboard. Go to ‘Plugins’ to see which ones need updates.
- Before updating, go through the plugin’s details – version number, release date, changelog, compatibility info, user ratings, etc. These help you decide if the update is safe and suitable for your website.
- A staging site is a safe place to test plugin updates without affecting your live website. It is a clone of your site, existing on a separate server/subdomain.
Follow these steps to update plugins using a staging site:
- Copy your live website onto the staging environment.
- Update the desired plugin(s) on the staging site.
- Test the updated plugin(s) thoroughly.
- Resolve any issues before applying the updates to the live website.
- Repeat steps 1-4 on the live website.
- Finally, update the plugins on the live website and make sure everything works.
Managing Plugin Updates Efficiently
When it comes to managing plugin updates efficiently, there are several strategies and tools that can make the process seamless. In this section, we’ll delve into valuable tips for managing plugin updates, enabling automatic updates for trusted plugins, setting up email notifications, utilizing automatic backup plugins, and leveraging staging environments for testing updates. By following these practices, you can ensure the safety and smooth operation of your WordPress site.
Tips for Efficiently Managing Plugin Updates
Efficiently managing plugin updates is a must for WordPress site security and functionality. Smart strategies and best practices can ensure plugins are always updated and running smoothly.
- Check for updates regularly. Navigate to the ‘Plugins’ section in the WordPress dashboard and look for updates. Staying on top of updates gives plugins the latest features and security patches.
- Update one plugin at a time. Updating one plugin at a time instead of auto-updates lets you monitor the effects and quickly spot any issues.
- Maintain compatibility. Check compatibility information from the plugin developer before updating. This prevents potential conflicts or compatibility issues.
Automated tools or processes should be used for efficient management. Enable auto-updates for trusted plugins. Set up email notifications to stay informed. An automatic backup plugin keeps a recent website data backup. Testing updates in a staging environment identifies and fixes issues before applying them to the live site.
Follow these tips and strategies for plugin updates that offer enhanced security and improved functionality. Keep calm and let your trusted plugins update themselves!
Enabling Automatic Updates for Select Trusted Plugins
Enable auto-updates for your trusted plugins to keep your WordPress site secure and functioning smoothly. Follow these 5 steps:
- Access Plugins in the dashboard.
- Find the plugin you want to auto-update and click on its ‘Settings’ or ‘Configure’.
- Look for an option related to auto-updates.
- Toggle it on or select the appropriate option.
- Save the changes, and repeat for other trusted plugins.
Streamline the update process by enabling auto-updates. Other practices include:
- Creating regular backups before changes.
- Updating WordPress to the latest version.
- Updating vital plugins individually.
- Checking for updates regularly.
Best practices such as auto-updating trusted plugins maintain site security and functionality. Minimize vulnerabilities while experiencing a smooth experience.
Setting Up Email Notifications for Updates
Setting up email notifications for plugin updates is vital to manage WordPress plugins successfully. Enabling this feature informs website owners of the latest updates and security patches, keeping their site secure and functional. Here’s a 3-step guide to setting up email notifications:
- Accessing Settings: Log into the WordPress admin dashboard. Navigate to “Plugins” and click on “Installed Plugins”. Look for the “Settings” tab.
- Enabling Notifications: On the plugin settings page, search for the “Enable Email Notifications” checkbox/toggle switch. Select it to activate notifications.
- Configuring Preferences: Set preferred notification preferences like frequency (daily/weekly) and events/conditions triggering an alert. Save your changes.
Uniquely, email notifications inform website owners of important plugin changes without manual checks. They keep sites secure and optimized. Here are some suggestions:
- Check your inbox regularly.
- Prioritize critical updates.
- Test updates on a staging site.
By following these, website owners can stay informed of plugin updates and take action promptly. Plus, testing updates on a staging site protects the live website. Lastly, backup your plugins!
Using an Automatic Backup Plugin
Automatic backup plugins give website owners peace of mind. Their valuable data is backed up, safeguarding against loss or updating issues. Plus, the restoration process is made simpler. In case of a problem, they can easily revert to a previous backup, instead of manually recovering data.
Also, backups protect against conflicts caused by updating plugins. This way, the website won’t be affected in its appearance or functionality. Plus, downtime is reduced, as backups are created before updates.
Furthermore, backups enable easy testing. Users can create copies of their sites for trial purposes, without impacting the live site. This helps them evaluate how the updated plugins interact with settings and themes.
In conclusion, automatic backup plugins provide an effective way to secure websites. By consistently backing up important information, they are prepared for any potential issues that may arise from plugin updates.
Utilizing a Staging Environment for Testing Updates
A staging environment is a great tool for safely testing WordPress plugin updates before using them on a live site. It helps stop conflicts and downtime. It allows users to copy their live site and try out different scenarios.
For example, one website owner had an e-commerce plugin. It announced an update. The owner decided to test it in the staging environment first. This was lucky! The update caused an issue with another plugin they used for payment processing.
If the update had been pushed to the live site without testing, it could have caused lost revenue and unhappy customers. But thanks to the staging environment, the problem was fixed before it impacted business.
Troubleshooting Plugin Update Issues
Encountering issues while updating WordPress plugins can be frustrating. In this section, we will dive into troubleshooting plugin update issues, including deactivating a plugin and rolling back to a previous version. We will also explore a series of troubleshooting steps to fix common problems that arise during plugin updates. By following these tips and techniques, you can ensure a smoother and safer plugin update process for your WordPress website.
Deactivating a Plugin and Rolling Back to a Previous Version
Managing WordPress plugins sometimes needs deactivating and rolling back to a previous version. This happens when there are compatibility issues, conflicts or errors. Here’s how to deactivate and roll back safely:
- Access the WordPress dashboard and navigate to the “Plugins” section.
- Locate the plugin that needs to be deactivated and click the “Deactivate” button.
- Go to the “Installed Plugins” tab.
- Find the deactivated plugin in the list and click its “Rollback” link.
You can now deactivate the problematic plugin and revert to an earlier version that worked. This process may vary for different WordPress setups.
Note that you should only roll back to a previous version if absolutely necessary. It’s best to keep plugins updated with their latest versions as it has important security fixes, bug fixes and new features.
Sucuri reports that outdated plugins are common targets for hackers trying to exploit website vulnerabilities.
Troubleshooting Steps for Fixing Plugin Update Issues
When having issues updating plugins, it’s important to address them quickly. Here are some steps to troubleshoot and resolve plugin update problems:
- Disable all plugins. Start by deactivating all plugins on the website. This will help find if a specific plugin is causing conflicts or compatibility issues.
- Update WordPress and plugins. Make sure your WordPress installation is up-to-date by updating it to the latest version. Also, update each plugin one at a time, especially for important plugins. Don’t rely on auto-updates.
- Check error logs. Look at the error logs in your server or hosting environment for errors related to plugin updates. These logs give helpful information about what might be causing the issue.
- Clear cache and temp files. Clearing cache and temporary files can help with issues caused by old or corrupted data that can interfere with the plugin update process. Use cache clearing tools or contact your hosting provider for assistance.
- Reinstall problematic plugins. If a plugin is causing issues after updating, try reinstalling it. This will remove any corrupted files or settings before reinstalling the newest version.
- Seek professional help if needed. If you can’t resolve the plugin update issues on your own, get professional help from a developer or WordPress expert. They can help you troubleshoot and fix the problem.
By following these troubleshooting steps, you can fix plugin update issues. This will keep your website running smoothly without compromising security or usability.
Conclusion
To wrap it up, updating WordPress plugins safely needs thoughtful planning, testing, and keeping an eye on it. By abiding to the right steps, such as:
- Making a backup of your website
- Examining the changelog
- Testing on a staging environment
- Updating one plugin at once
- Carefully examining your website after the update
you can guarantee a smooth and secure update process for your WordPress plugins.
Some Facts About How to Update WordPress Plugins Safely:
- ✅ Updating WordPress plugins is important for site security and functionality. (Source: Team Research)
- ✅ It is recommended to check for updates at least once a quarter. (Source: Team Research)
- ✅ Before updating, it is advisable to create a full site backup in case of any issues. (Source: Team Research)
- ✅ Start by updating WordPress itself to the latest version. (Source: Team Research)
- ✅ If any issues arise after updating a specific plugin, revert to the backup and troubleshoot the problem. (Source: Team Research)
FAQs about How To Update WordPress Plugins Safely
How often should I update my WordPress plugins?
It is recommended to check for updates at least once a quarter to ensure the security and functionality of your site.
What precautions should I take before updating plugins?
Before updating plugins, it is advisable to create a full site backup using a plugin or hosting service to protect your content in case of any issues.
What is the WP Rollback plugin, and how can it help me?
The WP Rollback plugin allows you to revert to a previous version of a plugin if an update causes issues. It can help troubleshoot and restore functionality.
How can I update plugins without affecting the live site?
You can use a staging website, which is a clone of your live site, to safely test plugin updates without impacting the live site’s functionality or appearance.
Should I update all plugins at once or one at a time?
It is recommended to update plugins one at a time to avoid potential conflicts and errors. This allows you to monitor the impact of each update and troubleshoot if needed.
What is the ManageWP Safe Updates feature, and how can it help me update plugins safely?
The ManageWP Safe Updates feature minimizes the risk of errors and site inaccessibility when updating plugins. It provides a step-by-step process with automated checks and allows for easy restoration if errors occur.