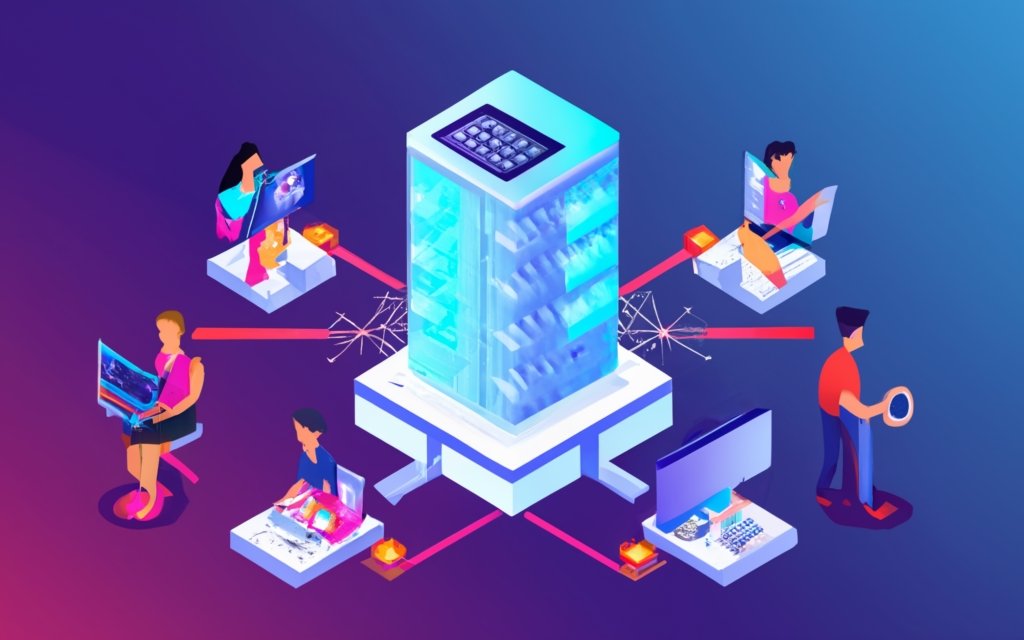Configuring DNS settings for your WordPress VPS is a crucial step in ensuring the smooth functioning and accessibility of your website. This article will guide you through the process, providing a step-by-step tutorial and troubleshooting tips to help you navigate any issues that may arise.
Understanding why configuring DNS settings is important is essential. DNS (Domain Name System) is responsible for translating domain names into IP addresses, allowing users to access websites using easy-to-remember domain names. Configuring DNS settings correctly ensures that your WordPress VPS is connected to the appropriate domain name, enabling visitors to access your website with ease.
The step-by-step guide included in this article will walk you through the entire process of configuring DNS settings for your WordPress VPS. It begins with accessing your domain registrar’s DNS management system, where you will make changes to your domain’s DNS records. This includes creating DNS records and setting up nameservers, which are essential for directing traffic to your VPS.
Verifying DNS propagation is the final step of the process. It ensures that the updated DNS settings have propagated across servers worldwide, allowing your website to be accessible to visitors from different locations.
To assist you further, this article also addresses common DNS configuration issues. If you encounter problems, such as longer-than-expected DNS propagation, DNS records not resolving correctly, or errors in nameserver setup, troubleshooting tips are provided to help you resolve these issues efficiently.
The article concludes with tips for optimizing DNS settings to enhance your WordPress website’s performance. These tips will help you maximize the efficiency of your DNS configuration, resulting in faster loading times and improved user experience.
By following the step-by-step guide, troubleshooting advice, and tips for optimization, you can confidently configure DNS settings for your WordPress VPS and ensure the smooth and efficient functioning of your website.
Key takeaway:
- Configuring DNS settings is important for your WordPress VPS: Proper DNS configuration ensures that your website is accessible and performs optimally.
- Step-by-step guide to configure DNS settings: Access your domain registrar’s DNS management, create DNS records, set up nameservers, and verify DNS propagation for smooth functioning of your WordPress VPS.
- Optimize DNS settings for better WordPress performance: Follow tips such as reducing DNS lookups, using a reliable DNS provider, and implementing caching to improve your website’s performance.
Why is Configuring DNS Settings Important for Your WordPress VPS?
Configuring DNS settings for your WordPress VPS is incredibly important. It plays a vital role in ensuring that your website functions properly and remains accessible to users. DNS, or Domain Name System, converts domain names into IP addresses, allowing individuals to reach your website by entering the domain name.
When you configure DNS settings correctly, you can benefit in several ways:
1. Improve website performance: By optimizing your DNS settings, you can decrease website load time, resulting in a better user experience and increased visitor retention.
2. Enhance security: Proper DNS configuration, including features like DNSSEC, provides protection against cyber threats, safeguarding your website.
3. Facilitate website migration: When you configure DNS settings accurately, it ensures a seamless transition when switching web hosting providers or servers.
4. Enable subdomains and email services: DNS settings enable the creation of subdomains, such as blog.yourwebsite.com, and the setup of email services using your domain name.
Pro Tip: It is crucial to regularly monitor and update your DNS settings to prevent any downtime or accessibility issues for your WordPress VPS.
Step-by-Step Guide: How to Configure DNS Settings for Your WordPress VPS

Photo Credits: Www.Uncleb.Tech by James Gonzalez
Discover the secrets of configuring DNS settings for your WordPress VPS with this detailed step-by-step guide. From accessing your domain registrar’s DNS management to creating DNS records and setting up nameservers, we’ll walk you through every critical stage.
We’ll also tackle common issues such as DNS records not resolving correctly and nameserver setup errors, ensuring that you have all the knowledge you need to optimize your WordPress VPS’s DNS configuration. Get ready to take your website to new heights of speed and reliability!
Step 1: Accessing Your Domain Registrar’s DNS Management
Edited
To access your domain registrar’s DNS management for your WordPress VPS, follow these steps:
– Log in to your domain registrar’s website.
– Go to your domain’s management section or settings.
– Look for the DNS or DNS management option and click on it.
– Find the section to add or edit DNS records.
– If you have multiple domains, select the appropriate one from the drop-down menu.
– Click on the option to create a new DNS record.
– Specify the type of record you want to create (A, CNAME, MX, or TXT).
– Enter the necessary details for the record (hostname, value, TTL).
– Save the DNS record and repeat the process for additional records.
– After adding or editing DNS records, save your changes and exit the DNS management section.
By following these steps, you can access and manage your domain registrar’s DNS settings for your WordPress VPS. Accurately configuring these settings is crucial for smooth functioning and optimal performance of your website.
Step 2: Creating DNS Records
Creating DNS records for your WordPress VPS is an essential task when it comes to configuring your DNS settings. Below is a comprehensive guide that outlines the step-by-step process of creating DNS records:
1. Begin by logging in to your domain registrar’s DNS management portal.
2. Navigate to the section dedicated to DNS settings.
3. Locate and click on the “Add New Record” button or a similarly labeled option.
4. Select the desired DNS record type you wish to create, such as A, CNAME, MX, TXT, or AAAA.
5. Provide the necessary information for the DNS record, which includes the hostname, target IP address or domain, TTL, and other relevant details.
6. Save your changes by clicking on either the “Save” or “Add” button.
7. Repeat steps 4 to 6 for each additional DNS record you want to create.
8. It is crucial to meticulously review the accuracy of the newly created DNS records.
9. Keep in mind that DNS records can take some time to propagate globally. Allow for sufficient time to ensure the changes are in effect.
By following these instructions, you can successfully create DNS records for your WordPress VPS and establish proper DNS configuration for your website. Remember to periodically review and update your DNS settings as needed to maintain optimal performance.
Step 3: Setting Up Nameservers
To set up nameservers for your WordPress VPS, follow these steps:
1. Login to your domain registrar’s DNS management page.
2. Find the option to create DNS records.
3. Choose the option to set up nameservers.
4. Enter the nameserver information provided by your hosting provider.
5. Save the changes and exit the DNS management page.
Setting up nameservers is crucial for configuring DNS settings for your WordPress VPS. Nameservers act as a directory, translating your domain name into the server IP address where your website is hosted. This step ensures that visitors can access your website by typing in your domain name.
Fun Fact: Nameservers play a vital role in resolving domain names to IP addresses. By correctly setting up nameservers, you ensure smooth functioning and accessibility of your WordPress VPS.
Step 4: Verifying DNS Propagation
Verify DNS propagation for your WordPress VPS by using a DNS propagation checking tool or website. Enter your domain name in the search field of the DNS propagation checking tool.
Choose a server location from the drop-down menu to check propagation from different locations. Start the DNS propagation check by clicking the “Check” or “Go” button.
The DNS propagation checking tool will show your domain’s current DNS configuration and the time it takes for changes to propagate to different DNS servers worldwide.
Wait for the results to display the status of DNS propagation for each DNS server location.
Make sure that your DNS records, such as A, CNAME, MX, or TXT records, have propagated successfully.
If propagation is incomplete or taking longer than expected, give it some more time and check again.
Once propagation is complete and your DNS records are resolving correctly, you can proceed with the next steps for setting up your WordPress VPS.
Issue 2: DNS Records Not Resolving Correctly
When DNS records don’t resolve correctly on your WordPress VPS, follow these steps:
1. Check the accuracy of DNS records: Ensure that your domain’s DNS records are correctly configured. Double-check the spelling, syntax, and IP addresses in the records.
2. Verify proper propagation: DNS changes may take time to propagate globally. Wait at least 24 hours for the changes to propagate across all DNS servers.
3. Contact your domain registrar: If the DNS records are correct and enough time has passed, reach out to your domain registrar’s support team. They can verify any issues at their end or provide guidance.
4. Check DNS caching: DNS records may be cached on your local machine or network. Clear the DNS cache on your computer or try accessing your website from a different network to avoid cached results.
5. Verify nameserver settings: Make sure your nameserver settings are correctly configured. Double-check the nameserver addresses in your domain registrar’s settings and ensure they match those provided by your hosting provider.
6. Consider using a DNS lookup tool: Use online DNS lookup tools to verify if DNS records are resolving correctly. These tools can identify any inconsistencies or errors in the DNS resolution process.
By following these steps, you can resolve DNS records that don’t resolve correctly and ensure proper functioning of your WordPress VPS.
Issue 3: Nameserver Setup Errors
When setting up DNS settings for your WordPress VPS, you may encounter nameserver setup errors. Here are some steps to troubleshoot and resolve these errors:
- Double-check nameserver entries: Ensure you enter the correct nameserver information provided by your hosting provider. Mistyped or incomplete details can cause errors.
- Verify nameserver availability: Confirm that the nameservers you want to use are active and operational. Check their status through a domain lookup or by contacting your hosting provider.
- Check DNS propagation: After setting up the nameservers, allow time for DNS propagation, which can take up to 48 hours. Be patient and wait for the global changes to take effect.
- Contact your hosting provider: If you still encounter errors, reach out to your hosting provider’s support team for assistance. They can verify the nameserver setup and troubleshoot any issues specific to their infrastructure.
To ensure smooth functioning of your WordPress VPS and avoid nameserver setup errors, follow these suggestions:
- Double-check all nameserver entries for accuracy.
- Choose reliable hosting providers that offer robust DNS services.
- Regularly monitor and update your DNS settings as needed.
- Stay informed about any updates or changes in your hosting provider’s DNS management system.
- Consider using multiple nameservers for DNS redundancy to minimize downtime.
By following these steps and suggestions, you can effectively resolve and prevent nameserver setup errors, ensuring a seamless experience with your WordPress VPS.
Tips for Optimizing DNS Settings for Better WordPress Performance
Tips for Optimizing DNS Settings for Better WordPress Performance
– Choose a reliable DNS provider: Select a reputable and reliable DNS provider with fast and reliable servers and minimal downtime.
– Use DNS caching: Improve website loading time by storing DNS information locally through DNS caching.
– Optimize TTL settings: Balance the TTL (Time to Live) value to minimize downtime during DNS changes while maintaining performance.
– Enable DNSSEC: Enhance website security by enabling DNSSEC, which validates DNS responses and prevents DNS spoofing attacks.
– Monitor DNS performance: Regularly monitor DNS performance using monitoring tools to identify and resolve any issues.
– Minimize DNS record types: Improve DNS lookup performance by using only essential record types and avoiding unnecessary ones.
– Implement DNS load balancing: Distribute traffic across multiple servers to ensure optimal performance and availability.
– Update DNS records regularly: Keep DNS records up to date to maintain accurate routing and proper website functioning.
Frequently Asked Questions
How do I configure DNS settings for my WordPress VPS?
To configure DNS settings for your WordPress VPS, follow these steps:
1. Log into your domain registrar account, such as NameSilo.
2. Access the domain manager and locate the DNS settings for your domain.
3. Depending on the method you prefer, either change the A record in the current DNS zone or set up a new DNS zone with custom nameservers.
4. In the DNS settings, modify the necessary records such as A, AAAA, CNAME, MX, TXT, and SRV records according to your requirements.
5. Save the changes and allow some time for DNS propagation.
6. Use DNS checkup tools to verify if the changes have propagated correctly.
What are MX records and how do I configure them?
MX records are DNS records that specify the email server to contact for receiving email. To configure MX records for your WordPress VPS, follow these steps:
1. Access the DNS settings for your domain.
2. Look for the section where you can enter or modify MX records.
3. Enter the appropriate MX record details, such as the priority value and the mail server address.
4. Save the changes and wait for DNS propagation to complete.
5. Verify if the MX records are correctly set up using DNS checkup tools.
How can I enable TransIP settings for my domain?
To enable TransIP settings for your domain, follow these steps:
1. Log into your TransIP account and navigate to the Control Panel.
2. Go to “Domains & Hosting” and select the desired domain.
3. Check if the TransIP settings are activated. If not, enable them.
4. Once enabled, your domain will use the correct DNS records and nameservers for your Web Hosting service automatically.
What are DKIM records and how do I configure them?
DKIM records ensure the authenticity of email messages by signing them with a private key and validating them with a public key. To configure DKIM records for your WordPress VPS, follow these steps:
1. Access the DNS settings for your domain.
2. Look for the section where you can enter or modify DNS records.
3. Add a new TXT record and enter the necessary DKIM record details, such as the selector and the public key.
4. Save the changes and wait for DNS propagation to complete.
5. Use DNS checkup tools to verify if the DKIM records are correctly set up.
What are A records and how do I configure them?
A records are DNS records that direct visitors to the IP address of your Web Hosting service. To configure A records for your WordPress VPS, follow these steps:
1. Log into your domain registrar account, such as NameSilo.
2. Access the domain manager and locate the DNS settings for your domain.
3. Find the existing A records and modify them with the desired IP address of your VPS.
4. Save the changes and allow some time for DNS propagation.
5. Use DNS checkup tools to verify if the A records are correctly set up.
What are CNAME records and how do I configure them?
CNAME records allow subdomains to point to another address. To configure CNAME records for your WordPress VPS, follow these steps:
1. Access the DNS settings for your domain.
2. Look for the section where you can enter or modify DNS records.
3. Add a new CNAME record and enter the desired subdomain and its corresponding address.
4. Save the changes and wait for DNS propagation to complete.
5. Use DNS checkup tools to verify if the CNAME records are correctly set up.