In the world of WordPress site management, regular backups are crucial to ensuring the security and integrity of your website. Whether it’s due to accidental data loss, a security breach, or an update gone wrong, having a backup of your WordPress site on a Virtual Private Server (VPS) can save you from potential disasters.
Understanding the importance of backing up your WordPress site on a VPS and the available options for VPS backups is essential for every website owner. Two common backup options for a VPS include manual backups and plugin-based backups.
To backup your WordPress site on a VPS, you need to follow a few simple steps. First, you must choose a backup strategy that suits your needs, whether it’s a manual process or utilizing a backup plugin. Then, consider installing a backup plugin to automate the backup process and make it more convenient. Setting up regular automatic backups is the next step to ensure that your site is consistently backed up without manual intervention. It’s crucial to test your backups to verify their integrity and usability.
To ensure the effectiveness of your backups, there are some best practices that you should follow. Storing backups in a remote location is crucial to protect against potential server failures or data loss. Encrypting your backups adds an extra layer of security, preventing unauthorized access to your website data. Keeping multiple versions of backups allows you to restore your site to a specific point in time if needed. Performing regular site restorations from backups ensures that your backup process is working correctly and that you can successfully recover your website if necessary.
By following these guidelines and implementing a robust backup strategy for your WordPress site on a VPS, you can safeguard your website’s content, functionality, and user data, providing you with peace of mind and the ability to restore your site quickly in case of unforeseen events.
Key takeaway:
- Backing up your WordPress site is essential: Regular backups protect your website from data loss, hacking, or technical issues. By having a backup, you can quickly restore your site to a previous state.
- Understanding VPS backup options: Manual backups and plugin-based backups are two common methods for backing up WordPress sites on a VPS. Each option has its pros and cons, so it’s important to choose the right strategy for your needs.
- Four steps for backing up a WordPress site on a VPS: Choose a backup strategy, install a backup plugin, set up regular automatic backups, and test your backups regularly to ensure they’re working properly.
- Best practices for WordPress site backups on a VPS: Store backups in a remote location to protect against server failure or site compromise. Encrypt your backups to ensure data security. Keep multiple versions of backups to have a range of restore points. Perform regular site restorations from backups to verify their integrity.
Why Should You Backup Your WordPress Site?
Why Should You Backup Your WordPress Site?
Backing up your WordPress site is crucial to protect your work and ensure its security. Losing website data can result in the loss of valuable content, customers, and revenue. By regularly backing up your site, you can avoid this risk and have peace of mind.
1. Safeguard against data loss: Accidents, hacking attempts, or server failures can lead to data loss. Backing up your WordPress site ensures you have copies of your content, themes, plugins, and databases. This allows for easy restoration if anything goes wrong.
2. Easy recovery from errors: Making changes to your website can sometimes cause errors that crash or affect functionality. Having a backup lets you quickly revert to a previous version, minimizing downtime and negative impact on visitors or customers.
3. Protection against malware: Malware can compromise the security of your WordPress site. Regular backups allow you to restore your site to a clean state in case of infection, ensuring the safety of your data and visitors.
4. Peace of mind: Having a backup of your WordPress site gives you peace of mind. You can focus on creating and growing your website, knowing you have a safety net.
Pro-tip: Automate backups to ensure regularity and consistency. Use a reliable backup plugin and schedule automatic backups at a frequency that suits your website’s update frequency.
Understanding VPS Backup Options
If you’re managing a WordPress site on a VPS, understanding your backup options is crucial. In this section, we’ll explore two methods: manual backup and plugin-based backup. Discover the pros and cons of each approach and how they can ensure the safety of your valuable website data. Don’t risk losing your hard work – let’s dive into the world of VPS backup solutions and find the best fit for you!
1. Manual Backup
Performing a manual backup is crucial for ensuring the safety and security of your WordPress site. To manually back up your site, follow these steps:
- Access your hosting control panel for your WordPress website.
- Open the file manager.
- Navigate to the directory named “public_html” or “www” that contains all your website files.
- Select all the files and folders of your site.
- Right-click and choose the option to compress or zip the files, creating a compressed file of your website.
- Wait for the compression process to finish.
- Download the compressed file to your computer for safekeeping.
Manual backups provide control over the process and allow you to store your website files locally. They can be time-consuming and require technical expertise. If you prefer a more automated and convenient backup solution, consider using a backup system based on plugins.
While manual backups offer control, it’s also worth considering alternative backup options such as plugin-based backups. These backups automate the process and allow you to schedule regular backups. They often come with additional features like one-click restores and remote storage options. Regardless of the method you choose, regular backups are crucial for protecting your website data and ensuring quick recovery in case of any unforeseen issues.
2. Plugin-based Backup
Plugin-based Backup is an essential option to consider for backing up your WordPress site on a VPS. This approach offers many advantages including convenience, customizability, scheduling, storage options, and restoration capabilities. With a backup plugin, you can easily automate and simplify the backup process. You have the flexibility to choose which files and database tables to include in your backups. You can also set up regular automatic backups to ensure consistency. Some backup plugins seamlessly integrate with popular cloud storage services like Dropbox or Google Drive, providing you with additional storage options. Most importantly, in the event of a website crash, a plugin-based backup solution allows you to quickly and effortlessly restore your site from a previous backup, saving you precious time and effort. Imagine the alternative scenario where you don’t have a plugin-based backup system in place. You would have to painstakingly recreate your entire website from scratch, resulting in significant downtime for your business. This is where the convenience and reliability of a backup plugin truly shine, as it gives you the peace of mind and the ability to swiftly bring your site back online, ensuring smooth operations for your business.
How to Backup Your WordPress Site on a VPS
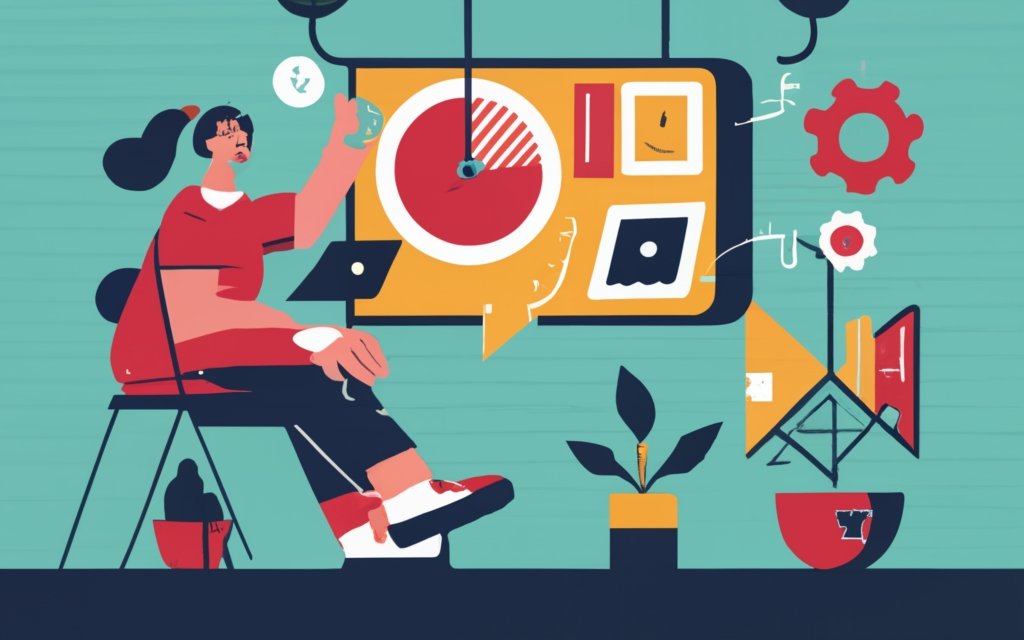
Photo Credits: Www.Uncleb.Tech by Lawrence Lopez
Backing up your WordPress site on a VPS is crucial for protecting your valuable data and ensuring smooth operations. In this section, we’ll dive into the step-by-step process of backing up your WordPress site on a VPS. From choosing a backup strategy to installing a backup plugin, setting up regular automatic backups, and testing your backups, we’ve got you covered. Say goodbye to the stress of potential data loss and learn how to safeguard your website with these essential backup techniques.
Step 1: Choose a Backup Strategy
When it comes to safeguarding and protecting your WordPress site on a VPS, it is crucial to select a backup strategy that suits your specific needs. Here’s a comprehensive guide on how to choose the most appropriate backup strategy:
- Step 1: Evaluate your needs
- Step 2: Consider manual backups
- Step 3: Explore plugin-based backups
- Step 4: Assess backup options
- Step 5: Set up backup schedules
Remember, testing your backups periodically is a pro-tip that ensures successful restoration during emergencies.
Step 2: Install a Backup Plugin
When backing up your WordPress site on a VPS, the second step is to install a backup plugin. Follow these steps for a smooth installation:
1. Research: Before installing a backup plugin, research and find a highly rated and frequently updated option.
2. Choose a plugin: Select a backup plugin that meets your requirements, such as UpdraftPlus, BackupBuddy, or Duplicator.
3. Step 2: Install a Backup Plugin: Log in to your WordPress dashboard, go to the “Plugins” section, click on “Add New,” search for the chosen backup plugin, click “Install,” and activate it.
4. Configure the plugin: After activation, customize the plugin’s settings based on your preferences, including backup schedules, storage destinations, and other options.
5. Perform a test backup: Before relying on the plugin for regular backups, test its functionality by initiating a backup process and verifying the successful creation of backup files.
6. Monitor and review: Once the backup plugin is installed and configured, regularly check that backups are being created and stored correctly to ensure its performance.
By following these steps, you can confidently protect your WordPress site on a VPS by installing a backup plugin.
Step 3: Set Up Regular Automatic Backups
Setting up regular automatic backups for your WordPress site on a VPS is crucial. Follow these steps to ensure your website is protected and can be easily restored if any data loss or website issues occur:
Step 3: Set up regular automatic backups
1. Choose a reputable backup plugin: Find a reliable backup plugin that is compatible with your WordPress site and VPS hosting. Look for one that offers automatic backup scheduling and customizable settings.
2. Configure backup settings: Set the frequency and timing for your automatic backups. Decide how often you want the backups to occur, whether daily, weekly, or monthly. Choose a time when your website has low traffic to minimize disruptions.
Step 3: Set up regular automatic backups
3. Select backup storage location: Decide where you want to store your backups. Using a remote location or a cloud storage service is recommended for ensuring the safety of your backups. This way, even if something happens to your server or hosting environment, your backups will remain accessible.
Step 3: Set up regular automatic backups
4. Verify backup completion: After setting up automatic backups, regularly check that the backups are being created successfully. Monitor the backup logs or receive email notifications to stay informed of any issues or errors during the backup process.
By following these steps and taking proactive measures, you can have peace of mind and protect your website against potential threats.
Step 4: Test Your Backups
- Verify Backup Integrity: Ensure the integrity of your backups by restoring them to a test environment and confirming that all data and functionalities are intact.
- Check for Errors: Vigilantly watch for errors or issues during the restoration process to identify potential problems before a disaster occurs.
- Test Data Restoration: Confirm the smoothness of the restoration process and the retrievability of your data by restoring a few random files or databases from your backups.
Testing backups is crucial to ensure the effectiveness of your backup strategy. By regularly testing your backups, you can guarantee that your WordPress site can be fully restored in the event of data loss or system failure.
Testing backups is incredibly important. Many businesses and individuals have experienced the loss of valuable data due to faulty or incomplete backups. Testing backups gives you peace of mind knowing that your data is protected and recoverable, safeguarding you from potential financial and reputational damages.
Best Practices for WordPress Site Backups on a VPS
Looking to safeguard your WordPress site on a VPS? Dive into the realm of best practices for WordPress site backups on a VPS. Discover the power of storing backups in a remote location, encrypting your precious data, keeping multiple versions of backups, and performing regular site restorations. These game-changing sub-sections will equip you with the knowledge to keep your WordPress site secure and prepared for any unforeseen challenges. Get ready to master the art of effective WordPress backups!
1. Store Backups in a Remote Location
Storing backups in a remote location is essential for securely backing up your WordPress site on a VPS. This ensures that your data is protected and easily accessible in the event of any data loss or issues with your site.
To store backups in a remote location, it is important to follow these steps:
- Choose a reliable remote storage option such as Dropbox, Google Drive, or Amazon S3.
- Within the remote storage, create a separate folder or directory specifically dedicated to your WordPress backups.
- Set up a regular schedule to automatically transfer your backups to the remote storage using backup plugins or scripts.
- Enhance the security of your remote storage by using strong passwords and enabling two-factor authentication if it is available.
- Regularly test the successful transfer and proper restoration of backups from the remote location.
By storing backups in a remote location, you are effectively safeguarding your WordPress site against potential data loss caused by hardware failures, security breaches, or unforeseen circumstances. This additional layer of protection provides peace of mind, knowing that your backups are securely stored off-site.
2. Encrypt Your Backups
Encrypting your backups is crucial for ensuring the security of your WordPress site on a VPS. To achieve this, follow the steps below:
- Opt for a reliable encryption method: It is recommended to select AES-256 for optimal security.
- Set up encryption software: Install an encryption tool that will simplify the backup encryption process. You have the option to choose from open-source or commercial solutions.
- Encrypt your backup files: Utilize the encryption tool to convert your data into a coded format that can only be accessed with a decryption key.
- Safeguard your encryption key: Store your key in a secure location, such as offline storage or a password manager, to prevent unauthorized access.
- Maintain up-to-date encryption software: Regularly update your encryption software to ensure you have the latest security patches for maximum protection of your backup files.
By encrypting your backups, you add an extra layer of security which safeguards your sensitive information against data breaches and unauthorized access. The implementation of these steps guarantees the integrity and protection of your data.
John, a small business owner, encountered a security breach that compromised both his WordPress site and backups. The hacker managed to obtain his unencrypted backup files and steal customer data. This incident prompted John to prioritize the implementation of encryption measures. He opted for strong encryption utilizing AES-256 and diligently stored his encryption key on a separate offline device. Thanks to these preventive measures, John now enjoys peace of mind knowing that his backups are secure and his customers’ data is well protected.
3. Keep Multiple Versions of Backups
When backing up your WordPress site on a VPS, it is crucial to keep multiple versions of backups. This practice ensures that you have various options available in case of any issues or data loss.
Here are the steps to follow:
- Step 1: Choose a backup strategy that supports keeping multiple versions of backups.
- Step 2: Install a backup plugin that enables the creation and storage of multiple backup versions.
- Step 3: Configure regular automatic backups to generate new versions at specified intervals.
- Step 4: Periodically test your backups to verify their functionality and ability to be restored if necessary.
Pro-tip: It is highly recommended to maintain three to five versions of backups at different intervals. This approach provides the flexibility to restore your site to a specific point in time and prevents potential issues that may arise from relying solely on the most recent backup.
4. Perform Regular Site Restorations from Backups
Performing regular site restorations from backups is crucial for ensuring the security and integrity of your WordPress site on a VPS. Here is a step-by-step guide to effectively perform these restorations:
- Access backup files: Locate and retrieve previously created backup files stored in a safe location, whether on your local computer, a remote server, or a cloud storage service.
- Identify the most recent backup: Determine the most up-to-date version of your site by selecting the latest backup available.
- Restore backup files: Use an FTP client to connect to your VPS server and upload the backup files to the appropriate directory.
- Import the database: If your backup includes a database, import it using your VPS control panel or a database management tool.
- Update site configuration: After restoring the backup files and importing the database, update your site’s configuration settings, including the database connection details in your WordPress configuration file.
- Test the restored site: Visit your website and navigate through its pages to ensure proper functionality. Test essential features such as contact forms, login functionality, and any plugins or themes.
Pro-tip: It is recommended to perform regular site restorations from backups at least once a month to verify their reliability and usefulness in emergencies. This practice will help you confidently protect and restore your WordPress site on a VPS.
Frequently Asked Questions
How can I manually backup my WordPress site on a VPS?
To manually backup your WordPress site on a VPS, you need to backup both your WordPress files and database. Follow the steps mentioned in the provided references to create an archive file of all the WordPress files using the “tar” command and make a full backup of your WordPress database using the “mysqldump” command.
What are the necessary files and directories to backup in a WordPress site?
It is recommended to backup all WordPress files and directories. The most important directory to backup is the “wp-content” directory as it contains themes, plugins, media, and other uploaded files. Backup the entire WordPress root directory to have a complete and working copy of your website.
How do I restore my WordPress site from a backup?
After successfully backing up both your WordPress files and database, you can transfer them to your local computer via FTP or vice versa when you need to restore your website. To restore your site, copy the backup files to your server and follow the provided steps in the references to restore the database and extract the WordPress files to the appropriate directories.
What are the two options for archiving and copying WordPress files to a remote server using SSH?
There are two options: Option One involves creating a tar archive file of the site directory using the “tar” command and then copying it to the remote server using the “scp” command. Option Two combines the creation of the tar archive file and the copying process in one step using a combination of the “tar” and “ssh” commands.
How can I backup my WordPress site using hPanel?
If you have access to hPanel, you can easily backup your WordPress site with just one click. Log in to your hosting account, find your domain name, click “Manage,” go to the “Files” section, and click on “Backups.” From there, you can select the date you want to backup, choose the files or the entire “public_html” folder, and restore or download the backup.
Are there any plugins available for backing up WordPress sites?
Yes, there are several backup plugins available for WordPress, such as UpdraftPlus, BackWPup, VaultPress, Duplicator, BlogVault, and Total Upkeep. These plugins offer features like automated backups, cloud-based storage, database encryption, and site migration. Each plugin has its own interface and pricing structure, so you can choose the one that suits your needs.

