Installing a control panel on your WordPress VPS can greatly enhance the management and functionality of your website. With a control panel, you can easily access and control various aspects of your website, such as server settings, security measures, and administrative tasks. The process of installing a control panel on your WordPress VPS can be broken down into several steps to ensure a smooth and successful installation.
Step 1: Choose a Suitable Control Panel for Your WordPress VPS
There are different control panel options available for WordPress VPS hosting. Each option offers unique features and functionalities. Considering your specific needs and requirements, you can choose the most suitable control panel option for your WordPress VPS. Factors to consider include ease of use, compatibility with your operating system, and the availability of necessary features.
Step 2: Prepare Your WordPress VPS for Control Panel Installation
Before installing the control panel, it is essential to prepare your WordPress VPS. This involves checking the system requirements to ensure compatibility, updating the operating system, and installing any necessary software or packages required by the chosen control panel.
Step 3: Install the Chosen Control Panel on Your WordPress VPS
Once your VPS is prepared, you can proceed with the installation of the chosen control panel. Each control panel may have a different installation process. It is crucial to follow the installation instructions provided by the control panel’s documentation or the hosting provider.
Step 4: Configure Control Panel Settings for Your WordPress VPS
After the installation is complete, you need to configure the control panel settings to suit your WordPress VPS requirements. This includes creating an admin account and setting a secure password, configuring server settings, and implementing necessary security measures to protect your website and server.
Step 5: Verify Control Panel Installation and Access WordPress Dashboard
To ensure that the control panel installation was successful, you should verify its functionality by accessing the WordPress dashboard. This will allow you to manage your website efficiently and carry out necessary administrative tasks.
It is important to be aware of common issues that may arise during the control panel installation process and have a backup and security plan in place to safeguard your website and server.
By following these steps and considering the additional tips provided, you can successfully install a control panel on your WordPress VPS and enjoy enhanced performance, management, and security for your website.
Key takeaway:
- Choosing the right control panel is crucial: Consider the different control panel options available and factors such as features, ease of use, and compatibility with your WordPress VPS.
- Preparing your WordPress VPS is essential: Check system requirements and update the operating system and software to ensure a smooth control panel installation.
- Configuring control panel settings is important: Create an admin account, set a strong password, and configure server settings and security measures to optimize your WordPress VPS performance and protect your website.
Step 1: Choose a Suitable Control Panel for Your WordPress VPS

Photo Credits: Www.Uncleb.Tech by Bobby Taylor
To select a suitable control panel for your WordPress VPS, simply follow these steps:
Step 1: Research available control panels: Take a look at compatible options such as cPanel, Plesk, and DirectAdmin.
Step 2: Evaluate features and functionality: Compare the ease of use, security measures, backup options, and customization capabilities of each option.
Step 3: Consider scalability: Ensure that the control panel can handle the growth of your website. Look for features that allow for adding domains and upgrading hosting plans.
Step 4: Check for compatibility: Make sure that the control panel is compatible with your VPS operating system, whether it’s Linux or Windows.
Step 5: Consider your budget: Evaluate the costs of each control panel and compare them to your budget. Take into account any potential licensing fees.
Step 6: Read user reviews: Look for testimonials from other users to get an understanding of their experiences with each control panel.
Step 7: Choose the best control panel: Based on your research and evaluation, select the control panel that best meets your needs for your WordPress VPS.
By following these steps, you will be able to choose a control panel that effectively manages your website and enhances its performance.
What are the Different Control Panel Options?
There are several control panel options available for a WordPress VPS. When considering which control panel to use, you should take into account the following options:
- cPanel: This is a popular control panel that boasts a user-friendly interface. It offers a range of features such as domain management, email accounts, file management, and website statistics.
- Plesk: Another widely used control panel, Plesk is known for its simple and intuitive interface. It offers features like website deployment, domain management, email accounts, and security settings.
- DirectAdmin: If you’re looking for a lightweight and efficient control panel, DirectAdmin is a great choice. It provides website management, email accounts, file management, and database administration features.
- Virtualmin: Designed specifically for managing virtual private servers, Virtualmin offers website management, domain management, email accounts, and database administration features.
- Webmin: Considered a powerful control panel, Webmin allows you to manage various aspects of your WordPress VPS, including system configuration, file management, and network settings.
Each control panel option has its own set of advantages and features. It’s important to carefully consider your needs and preferences before selecting the right control panel for your WordPress VPS.
Considerations for Choosing the Right Control Panel
When it comes to choosing the right control panel for your WordPress VPS, there are several important considerations to keep in mind. These considerations include compatibility with your WordPress VPS and operating system, as well as the functionality that the control panel offers. You should also assess the panel’s scalability and whether it can handle the growth of your WordPress website. Another key factor is the support provided by the control panel provider, including live chat, email support, and comprehensive documentation. It is crucial to consider the security features offered, such as SSL certificate management, firewall configuration, and regular system updates. By carefully considering these factors, you can select the control panel that best meets your needs and goals for your WordPress VPS.
Step 2: Prepare Your WordPress VPS for Control Panel Installation

Photo Credits: Www.Uncleb.Tech by Joe Green
Preparing your WordPress VPS for control panel installation is a crucial step in the process. In this section, we will explore the essential tasks you need to undertake to ensure a smooth installation experience. We’ll start by checking the system requirements to ensure compatibility. Then, we’ll dive into updating both the operating system and software to guarantee optimal performance. With these preparations in place, you’ll be well on your way to seamlessly installing a control panel on your WordPress VPS.
Check System Requirements
To successfully install a control panel on your WordPress VPS, you must check the system requirements. This ensures compatibility and smooth functioning. Here are the key system requirements for installing a control panel:
| System Requirement | Minimum Specification |
|---|---|
| Operating System | Linux-based (recommended: CentOS, Ubuntu, or Debian) |
| Processor | Dual-core or higher |
| RAM | At least 2GB |
| Storage | Minimum 20GB of free disk space |
| Network Connectivity | Stable internet connection |
Before proceeding with the installation, make sure your WordPress VPS meets or exceeds these system requirements. Failing to do so may result in compatibility or performance issues with the control panel.
Remember, checking system requirements is crucial for a smooth installation and optimal performance of your control panel on the WordPress VPS. By following the recommended specifications, you can create a reliable and efficient hosting environment.
Pro-tip: It’s a good practice to consider future growth when determining system requirements. This allows your WordPress VPS to handle increasing traffic and additional functionalities without performance issues.
Update Operating System and Software
To keep your WordPress VPS up to date, it is important to regularly update the operating system and software. Follow these steps to ensure a smooth update process:
- Check system requirements: Before updating, make sure your VPS meets the minimum system requirements for the operating system and software. This includes checking disk space, memory, and processor capacity.
- Download the latest updates: Visit the official website of your operating system and software provider to download the most recent updates. These updates include bug fixes, security patches, and new features.
- Install the updates: Once the updates are downloaded, follow the instructions provided by the operating system and software provider to install them on your WordPress VPS. This may involve running installation files, executing commands in the terminal, or using package managers.
- Restart the VPS: After installing the updates, it is recommended to restart your VPS. This ensures that the changes take effect properly and resolves any compatibility issues, ensuring system stability.
- Test the updated system: After restarting the VPS, verify that the operating system and software updates have been successfully installed. Test the functionality of your WordPress site to ensure everything is working correctly.
Keeping your operating system and software updated is crucial for the security, stability, and performance of your WordPress VPS. By following these steps, you can easily stay up to date with the latest improvements and fixes.
Step 3: Install the Chosen Control Panel on Your WordPress VPS
Ready to take your WordPress VPS to the next level? In step 3, we’re diving into the exciting process of installing your chosen control panel. Get ready to unleash the power of seamless management and control over your WordPress site. We’ll be exploring the installation process for different control panels, providing you with the essential know-how to make the right choice for your specific needs. So, let’s roll up our sleeves and dive into the realm of control panel installation!
Install Process for Different Control Panels
When installing control panels on your WordPress VPS, follow these steps:
1. Research: Explore available control panel options and choose the one that suits your needs.
2. Review Requirements: Check the system requirements for the chosen control panel to ensure compatibility with your WordPress VPS.
3. Download Software: Obtain the installation files for the control panel from the provider’s website.
4. Access VPS: Log in to your WordPress VPS using SSH or another remote access method.
5. Install Control Panel: Run the installation command specific to the chosen control panel software.
6. Follow Instructions: Follow on-screen instructions provided during the installation process.
7. Configure Settings: Customize the control panel settings according to your preferences and requirements.
8. Test Installation: Verify that the control panel is installed and functioning correctly by accessing the control panel interface.
Remember to consult the documentation or support resources provided by the control panel provider for specific instructions related to the installation process for your chosen control panel.
Step 4: Configure Control Panel Settings for Your WordPress VPS
When it comes to setting up a control panel for your WordPress VPS, the real magic happens in step 4: configuring the control panel settings. In this crucial section, we’ll guide you through the process of creating an admin account with a rock-solid password. We’ll also explore the ins and outs of tweaking your server settings and implementing top-notch security measures. Get ready to take full control of your WordPress VPS with these essential configuration steps!
Create Admin Account and Set Password
To create an admin account and set a password, please follow these steps in your WordPress VPS control panel:
- Log in to your control panel.
- Proceed to the user management section.
- Opt for the option to create a new user account.
- Provide the required details for the admin account, which include a username and email address.
- In order to meet security requirements, select a strong password.
- Ensure password accuracy by confirming it.
- Save the changes and continue.
Remember to choose a secure password that includes a combination of uppercase and lowercase letters, numbers, and special characters. Avoid using common or easily guessed passwords.
Once you have created the admin account and set the password, you will have complete control and access to your WordPress VPS control panel. It is important to keep your login credentials secure and regularly update your password to enhance security.
By following these steps, you can easily create an admin account and set a strong password, thus ensuring the security of your control panel and WordPress VPS.
Configure Server Settings and Security Measures
To ensure a secure and optimized WordPress VPS, it is essential to configure server settings and implement necessary security measures. Follow these steps:
- Create a strong, unique password for your admin account to prevent unauthorized access to your control panel and WordPress dashboard.
- Enhance security by enabling firewalls and restricting access to specific IP addresses or encrypting data transmission using SSL certificates.
- Keep your server’s operating system and software up to date with regular updates for the latest security patches and bug fixes.
- Safeguard your data by setting up regular backups for your WordPress VPS, protecting against unforeseen issues.
- Improve server performance by optimizing settings such as memory limits and caching configurations.
A study conducted by Imperva revealed that, on average, it takes about 197 days to detect a data breach. This emphasizes the criticality of implementing robust security measures for your server.
Step 5: Verify Control Panel Installation and Access WordPress Dashboard
Edited
Step 5: Verify Control Panel Installation and Access WordPress Dashboard
Follow these steps to verify the control panel installation and access the WordPress dashboard:
- Open a web browser and enter the URL of your WordPress website.
- Press the “Enter” key to navigate to the website.
- Enter your login credentials, including your username and password.
- Click on the “Log In” button to access the WordPress dashboard.
- Once logged in, check for the presence of the control panel options and settings to verify the installation.
- To access the WordPress dashboard, click on the “Dashboard” link.
- From the WordPress dashboard, you can manage website content, customize appearance, and configure settings.
In a similar context, my friend recently installed a control panel on their WordPress VPS. After following the installation steps, they were able to verify the installation and access the WordPress dashboard without any issues. It was a smooth process that allowed them to effortlessly manage their website and make necessary updates. The control panel provided an intuitive interface and efficient tools for optimizing their WordPress site. They were pleased with the ease of use and the comprehensive features offered by the control panel, which greatly enhanced their website management experience.
Additional Tips and Troubleshooting
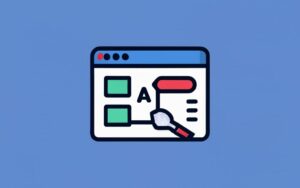
Photo Credits: Www.Uncleb.Tech by Roy Miller
Looking to enhance your control panel installation experience on your WordPress VPS? In this section, we’ve got you covered with some additional tips and troubleshooting tactics. We’ll tackle common issues that may arise during the control panel installation, ensuring smooth sailing all the way. Plus, we’ll delve into backup and security considerations, equipping you with the knowledge to protect your website effectively. Say goodbye to installation headaches and pave the way for a seamless control panel setup!
Common Issues during Control Panel Installation
Common Issues during Control Panel Installation
During the installation of a control panel on your WordPress VPS, you may encounter some common issues. Here are a few examples:
1. Compatibility problems: Ensure that the control panel is compatible with your operating system and software versions. Incompatibilities can lead to installation errors and functionality issues.
2. Insufficient system resources: Control panels require a certain amount of system resources to operate efficiently. If your VPS does not meet the minimum system requirements, you may experience performance issues or installation failures.
3. Network connectivity issues: Internet connectivity is crucial during the installation process. If you experience network connectivity problems, the installation may be interrupted or fail to complete successfully.
4. Permission errors: Have the necessary permissions to install the control panel on your VPS. Make sure you have proper administrative privileges, or you may encounter permission errors during the installation.
5. Configuration conflicts: Existing software or configurations that conflict with the control panel installation may result in errors or issues. Address or disable any conflicting software or configurations before proceeding with the installation.
By being aware of these common issues and taking appropriate steps to address them, you can minimize potential obstacles during the installation of a control panel on your WordPress VPS.
Backup and Security Considerations
Backup and security considerations are absolutely essential when it comes to installing a control panel on your WordPress VPS. These measures are crucial in guaranteeing the safety and integrity of your website’s data, as well as protecting it against potential threats.
- One important aspect is regularly backing up your WordPress files and database to be prepared for any data loss or corruption. It is advisable to schedule automated backups and securely store them off-site.
- Enhancing website security involves using strong and unique passwords for your control panel, admin accounts, and other WordPress users.
- To add an extra layer of security, it is recommended to enable two-factor authentication for your control panel and WordPress admin accounts.
- Keeping your control panel, WordPress core, themes, and plugins up to date is vital, as it ensures that you have the latest security patches and fixes.
- Another valuable step is to install and configure security plugins like Wordfence or Sucuri, as they actively monitor and protect your website against malware and security threats.
- Configuring a firewall to restrict unauthorized access to your WordPress VPS is paramount. This will block malicious IP addresses and prevent unauthorized login attempts.
By implementing these backup and security measures, you can effectively safeguard your WordPress website and significantly reduce the risk of data loss or security breaches.
Frequently Asked Questions
How do I install a control panel on my WordPress VPS?
To install a control panel on your WordPress VPS, you need to follow these steps:
1. Log into your Control Web Panel (CWP).
2. Select “New Account” and provide the required information, such as the WordPress domain name, CWP username, password, and email address.
3. Choose the “default” package if no others have been created.
4. Create a MySQL user for the account in the “MySQL Manager” section.
5. Open the “Terminal” and “Simple Terminal” to navigate to your user’s public root directory.
6. Download the latest version of WordPress and extract the files.
7. Move the WordPress files to the current directory and remove unnecessary files.
8. Change the owner of the website files from root to the CWP user.
After completing these steps, you will have successfully installed a control panel on your WordPress VPS.
What are the benefits of using a control panel for my WordPress VPS?
A control panel for your WordPress VPS offers several advantages:
1. It provides a user-friendly graphical user interface (GUI) for managing your VPS and hosted websites.
2. It offers an automatic installer, like Softaculous, which simplifies the installation process of WordPress and other website-building applications.
3. It allows for easy management of WordPress projects, including installation, cloning, and updates, using specialized tools like SWordPress.
4. It streamlines the process of creating databases, managing users, and controlling web server settings, improving efficiency.
Using a control panel enhances the overall experience of managing your WordPress VPS.
Can I install WordPress on a VPS without a control panel?
Yes, you can install WordPress on a VPS without a control panel. The process involves manual installation, which includes downloading the WordPress files, uploading them to the server via FTP, creating a database and user, and running the WordPress installation wizard. Alternatively, you can use WP-CLI, a command-line interface for WordPress, for a quicker installation process. While it may require more technical knowledge, manual installation allows for more customization options.
How can a VPS with a control panel improve search engine rankings?
A VPS with a control panel can improve search engine rankings in the following ways:
1. A VPS provides dedicated hardware resources and a dedicated IP, which can enhance website performance and reliability, positively impacting search engine rankings.
2. With better website performance, a VPS can offer faster page loading times, reducing bounce rates and improving user experience, which search engines consider when ranking websites.
3. The increased scalability of a VPS allows for easy hardware resource upgrades as your website grows, ensuring optimal performance and accessibility for visitors.
By providing a solid platform for your WordPress website, a VPS with a control panel can contribute to better search engine rankings.
Is WordPress a suitable content management system for my website?
Yes, WordPress is a widely recognized and popular content management system (CMS) suitable for websites of all sizes. It offers a user-friendly interface, extensive plugin support, and a vast array of themes and templates, making it adaptable to various needs and design preferences. WordPress also provides robust customer management and project management functionality, allowing you to easily organize and maintain your website content. Whether you have a personal blog, an e-commerce store, or a corporate website, WordPress offers the flexibility and scalability you need.
How can I cancel my contracts with WordPress VPS providers?
To cancel your contracts with WordPress VPS providers, you need to follow the cancellation process specified by your provider. Generally, you can find cancellation instructions in the terms of use or customer agreement. It may involve submitting a cancellation request through a support ticket, contacting customer service via email or phone, or utilizing an account management portal. It’s essential to review any applicable cancellation policies, including notice periods or potential fees, to ensure a smooth contract termination process.

