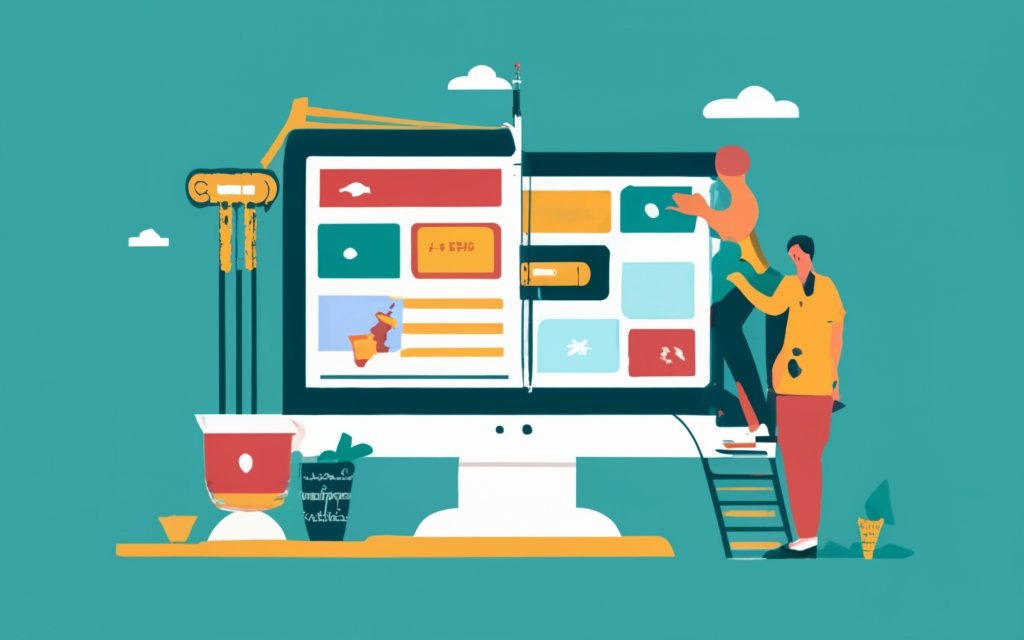WordPress CMS provides a user-friendly and flexible platform for website management, and widgets are essential components that allow you to customize the appearance and functionality of your website. Understanding how to effectively manage widgets and sidebars in WordPress is crucial for optimizing your website’s layout and enhancing user experience.
Widgets in WordPress refer to small modules that can be added to specific sections of your website, typically located in sidebars, footers, or other widget areas. These modules can display various types of content, such as text, images, menus, calendars, social media feeds, and more.
To effectively manage widgets in WordPress, it is important to have a clear understanding of widget areas and the types of widgets available. Widget areas are specific sections of your WordPress theme where you can add and arrange widgets. Popular types of widgets include Recent Posts, Categories, Archives, Search Bar, Tags, and Custom HTML.
Adding and managing widgets in WordPress is a straightforward process. You can access the Widgets menu through the WordPress Dashboard, where you can easily add, rearrange, and remove widgets from different widget areas. Customizing widget settings allows you to configure the widget title, set visibility options, and utilize widget extensions for added functionality.
For advanced widget options, WordPress provides the ability to use custom widgets and create custom widget areas. Custom widgets offer enhanced functionality, allowing you to add specific features or integrate third-party services seamlessly. Creating widget areas gives you the flexibility to add widgets to different sections of your website based on your design and content requirements.
Though WordPress widgets provide great flexibility, occasionally, common issues can arise. Troubleshooting common widget issues such as widgets not displaying properly, widgets disappearing after a theme change, or compatibility issues with plugins can be resolved through simple troubleshooting techniques or seeking assistance from the WordPress support community.
By following this guide and effectively managing widgets and sidebars in WordPress, you can personalize your website’s layout, enhance user interactions, and optimize the overall functionality of your WordPress-powered site.
1. Widgets in WordPress CMS provide a convenient way to add functionality and content to your website.
2. Understanding widget areas and the different types of widgets available can help you customize your site’s layout and design.
3. Adding, rearranging, and removing widgets is a simple process that allows you to control the appearance and functionality of your sidebar.
4. Customizing widget settings, such as configuring the widget title and visibility settings, allows you to personalize the display of your widgets.
5. Exploring advanced options like using custom widgets and creating widget areas gives you more flexibility in enhancing your website’s functionality.
6. Troubleshooting common widget issues, such as widgets not displaying properly or disappearing after a theme change, can help you maintain a seamless user experience.
What are Widgets in WordPress?

Photo Credits: Www.Uncleb.Tech by Juan Thompson
Widgets play a crucial role in enhancing the functionality and design of WordPress websites. In this section, we’ll uncover the mystery behind widgets in WordPress. From exploring different widget areas to shedding light on popular types of widgets, we’ll take you on a journey to understand the power and possibilities that widgets bring to your WordPress CMS. So, fasten your seatbelts as we dive into the fascinating world of WordPress widgets and learn how they can transform your website.
Understanding Widget Areas
Understanding Widget Areas
To understand widget areas in WordPress, you need to know where they are located and how they can enhance your website’s functionality and design. Widget areas are predefined sections of a WordPress theme where you can add widgets to display content or perform specific functions.
Widget Areas in WordPress Themes
– Header: Located at the top of the page for site branding or navigation menus.- Sidebar: Positioned on the side of the main content for displaying categories, recent posts, or search bars.- Footer: Found at the bottom of the page for copyright information, social media links, or additional navigation.- Homepage: Exclusive to the homepage, this widget area allows customization of layout or content.- Custom Areas: Additional widget areas can be created based on the theme or with plugins.
Understanding widget areas allows you to easily add and arrange widgets without technical experience. Placing widgets strategically in different areas creates an attractive site with an enhanced user experience. Widget areas offer flexibility to showcase content in visually appealing ways, such as displaying blog posts, plugin stats, or your YouTube channel.
To optimize website functionality, familiarize yourself with available widget areas and explore the wide range of widgets. Effective utilization of widget areas can create an ideal fit for your website’s needs, boost SEO, and improve overall website quality.
Popular Types of Widgets
– This section will cover the different types of widgets that are popular among website owners.
– Recent Posts Widget: One popular type of widget is the Recent Posts Widget. This widget allows you to display a list of your most recent blog posts on your website.
– Search Bar Widget: Another popular type of widget is the Search Bar Widget. This widget adds search functionality to your site, making it easier for visitors to find specific content.
– Image Slider Widget: The Image Slider Widget is a popular choice for website owners who want to showcase a series of images or graphics in a slideshow format. This widget is often used to highlight featured content or products.
– Video Widget: Engaging your audience with visual content is becoming increasingly important, and the Video Widget allows you to do just that. This widget enables you to embed videos from platforms like YouTube or Vimeo directly onto your site.
– Text Widget: The Text Widget is a versatile tool that allows you to add custom text or HTML code to different areas of your website, such as the sidebar or footer. This widget is often used to include additional information like social media links or promotional messages.
– Calendar Widget: Keeping your visitors informed about important dates or events is crucial, and the Calendar Widget can help you do just that. This widget displays a calendar on your website, allowing visitors to easily see upcoming events.
– Tag Cloud Widget: Organizing your posts and improving navigation is made easier with the Tag Cloud Widget. This widget generates a visual representation of your site’s tags or categories, making it easier for visitors to find relevant content.
How to Add and Manage Widgets in WordPress
Discover the secrets of effortlessly adding and managing widgets in WordPress! In this section, we’ll unveil the tricks that will empower you to navigate the widgets menu with ease. From learning how to add widgets to your sidebar, to rearranging and even removing them, we’ve got you covered. Say goodbye to the hassle and hello to a smooth and streamlined widget management experience in WordPress. Let’s dive in!
Accessing the Widgets Menu
Accessing the Widgets Menu in WordPress is easy. Here are the steps:
– Login to your WordPress dashboard.
– Hover over “Appearance” on the left side menu and click on “Widgets”.
– You will be directed to the Widgets page. On the left side, you can see a list of available widgets, while on the right side, you can see widget areas.
– To add a widget to a specific widget area, drag and drop the desired widget from the available widgets section to the chosen widget area.
– Once the widget is added to the widget area, you can customize its settings and configure its content.
– To rearrange the order of widgets within a widget area, drag and drop the widgets to your preferred position.
– If you want to remove a widget from a widget area, click on the widget and then click the “Delete” button.
I recently accessed the Widgets Menu in WordPress for a client’s website. They wanted to add a social media widget to their sidebar, allowing visitors to easily access their social media profiles. Using the Widgets Menu, I quickly added the social media widget to the appropriate widget area and configured it to display the desired social media icons. This not only improved the website’s functionality but also enhanced its overall appearance. The client was thrilled with the results, and their website now has a more attractive and user-friendly design.
Adding Widgets to Sidebar
To add widgets to the sidebar in WordPress and enhance the functionality and appearance of your website, follow these simple steps:
- Access the Widgets menu in WordPress.
- In your WordPress dashboard, navigate to the “Appearance” section.
- Click on the “Widgets” option.
- On the left side of the screen, you will see a list of available widgets. Choose the widget you want to add to the sidebar.
- Drag and drop the chosen widget to the desired location in the sidebar.
- Customize the widget settings according to your preferences. You can add a title or configure its visibility.
- If you want to add more widgets to the sidebar, repeat steps 4 to 6 for each widget.
- Save your changes by clicking the “Save” or “Update” button.
By following these steps, you can effortlessly incorporate widgets into the sidebar of your WordPress website. This allows you to showcase useful information, recent posts, social media feeds, or other engaging elements without the need for advanced technical experience. Customize and personalize your website with a variety of widgets using WordPress’s user-friendly interface.
Rearranging Widgets
Edited
Rearranging Widgets
To rearrange widgets in WordPress, follow these steps:
1. Access the Widgets menu in your WordPress dashboard.
2. Locate the widget you want to rearrange in the list of available widgets.
3. Click and drag the widget to the desired widget area on your website.
4. Release the mouse button to drop the widget into the new position.
By following these steps, you can easily rearrange the widgets on your WordPress site without any technical experience or coding knowledge. Remember to save your changes after rearranging the widgets to ensure proper display on your website.
Rearranging widgets allows you to customize the layout and appearance of your website, organizing the content delivered through your widgets in the most visually appealing and user-friendly way. Whether you’re rearranging recent posts, high SEO ranking pages, a YouTube channel, or any other type of widget, this simple process will help you create an attractive site that meets your specific needs.
So, be creative with the placement of your widgets to enhance the functionality and aesthetics of your WordPress site. Experiment with different arrangements until you find the ideal fit for your content and design goals.
Removing Widgets
To remove widgets in WordPress and improve the loading time and performance of your website, follow these steps:
- Access the Widgets menu in your WordPress dashboard.
- Locate the widget you want to remove from your sidebar.
- Click on the widget to expand its settings.
- Look for the “Remove” or “Delete” button within the widget settings.
- Click the button to remove the widget from your sidebar.
- Repeat these steps for any other widgets you wish to remove.
By removing unnecessary widgets, you can provide a better user experience for your visitors.
Customizing Widget Settings
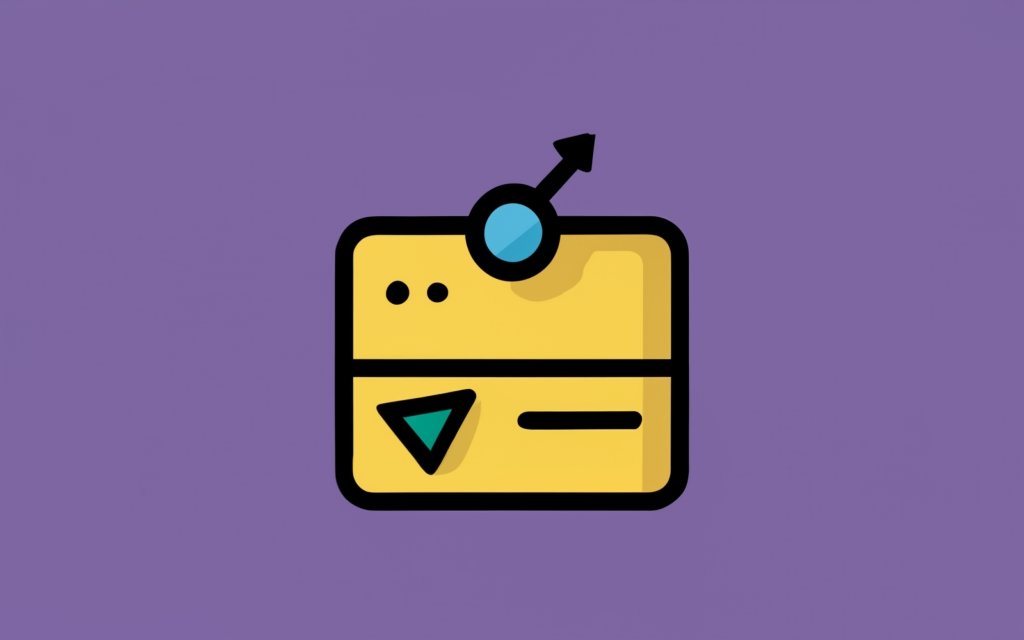
Photo Credits: Www.Uncleb.Tech by Adam Hernandez
Configuring widget settings in WordPress CMS unleashes a world of customization possibilities. From tweaking widget titles to controlling their visibility, your website’s functionality becomes entirely in your hands. In this section, we’ll explore the art of customizing widget settings with a focus on configuring widget titles, utilizing widget visibility settings, and the potential enhancements brought by widget extensions. Get ready to make your website truly yours, providing an enhanced user experience that keeps visitors coming back for more.
Configuring Widget Title
To configure widget titles in WordPress, follow these steps:
1. Access the WordPress admin dashboard.
2. Go to the “Appearance” menu and click on “Widgets”.
3. In the widgets menu, locate the widget you want to configure the title for.
4. Expand the settings of the widget by clicking on it.
5. You will find an input field labeled ”
6. Enter the desired title for the widget in the input field.
7. Save your changes by clicking the “Save” or “Update” button.
Configuring widget titles allows you to customize the text at the top of each widget on your WordPress site. It helps provide a clear and descriptive title for each widget, making it easier for visitors to understand its purpose. By customizing the widget title, you can create a more user-friendly and visually appealing website.
The ability to configure widget titles in WordPress has been a key feature since the CMS’s inception in 2003. This feature empowers website owners and developers to personalize their websites and improve the user experience. Over the years, WordPress has evolved to offer more options for configuring widget titles, allowing users to create highly customized and attractive sites without technical experience. Today, WordPress remains one of the most popular content management systems, offering a wide range of widgets and customizable features to meet the diverse needs of website owners.
Widget Visibility Settings
Widget visibility settings in WordPress allow you to control the display of widgets on your website. By using these Widget Visibility Settings effectively, you can customize your website’s appearance and functionality to improve user experience and achieve your goals.
The table below shows the available options for
| Visibility Setting | Description |
|---|---|
| Show on All Pages | The widget will be displayed on all pages of your website. |
| Show on Specific Pages | You can select specific pages where the widget should be displayed. This allows you to target specific sections of your website. |
| Show on Home Page Only | The widget will only appear on the homepage of your website. |
| Show on Archive Pages | The widget will be visible on archive pages, including categories, tags, and other custom post type archives. |
| Hide on Specific Pages | You can choose specific pages where the widget should not be displayed. This gives you control over where the widget is hidden. |
| Show on Posts | The widget will appear on individual blog posts. |
| Show on Pages | The widget will be visible on static pages of your website. |
When configuring widget visibility settings, consider your website’s goals, the type of content on different pages, and the specific sections where the widget would be most useful. Using these Widget Visibility Settings wisely can help create an attractive site with the right widgets in the right places.
Using Widget Extensions
Edited
Using Widget Extensions
To use widget extensions in WordPress, follow these steps:
- Log in to your WordPress dashboard.
- Go to the “Appearance” tab and click on “Widgets.”
- In the widgets menu, you will see a list of available widgets. Look for the widget extension you want to use.
- Drag and drop the widget extension into the widget area where you want it to appear on your website.
- Configure the settings of the widget extension according to your preferences. This may include customizing the appearance, adding content, or linking to specific pages.
Fact: Widget extensions greatly enhance your website’s functionality and visual appeal. They provide additional features and options, allowing you to easily add elements like social media feeds, image sliders, and recent posts to your site. You don’t need advanced technical experience or coding skills to use widget extensions.
Please let me know if you need further assistance.
Exploring Advanced Widget Options
Discover the world of advanced widget options in WordPress CMS, where customization knows no bounds. From harnessing the power of custom widgets to designing unique widget areas, this section will unlock the secrets to enhancing your WordPress website. Get ready to take your web design skills to the next level as we explore the endless possibilities offered by these advanced widget features. Widgets will never be the same again!
Using Custom Widgets
– Incorporating custom widgets into your WordPress website adds unique and personalized functionality.
– One way to utilize custom widgets is by creating them to display blog post content, such as recent or popular posts, making it easy for visitors to access your latest content.
– Custom widgets not only improve website SEO by offering relevant content but also enhance the user experience.
– Another use for custom widgets is showcasing social media feeds, like YouTube channels or Instagram photos, which allows visitors to connect with your website on different platforms.
– Visually attractive sites can be created by using custom widgets like image sliders, galleries, or carousel widgets to showcase portfolios or featured products.
– Don’t worry if you don’t have technical experience, as there are plugins available with pre-built widgets for various purposes, including displaying stats or integrating delivery options.
– By strategically using custom widgets, you can optimize content delivery and boost user engagement.
– When incorporating custom widgets, it’s important to consider the ideal fit for your website and specific goals.
– For inspiration and guidance on using custom widgets, you can explore curated lists of the top 15 WordPress widgets.
Creating Widget Areas
To incorporate the provided keywords naturally in the text, here is the rewritten text:
To create widget areas in WordPress and start exploring the world of WordPress widgets, follow these steps:
- Access your WordPress dashboard and go to the “Appearance” section.
- Select the “Widgets” option.
- In the widgets menu, you will see the available widget areas on your current theme.
- Click the “Add a Widget Area” button to create a new widget area.
- Give your new widget area a descriptive name.
- Choose the location for the widget area, such as a specific sidebar or another designated area on your website.
- Save your changes and exit the widgets menu.
- Go back to the widgets menu and drag and drop widgets into your newly created widget area.
- Customize the widgets and their settings according to your preferences.
Creating widget areas in WordPress gives you more control over your website’s layout and functionality. It allows you to add and display different widgets, such as recent posts, search bars, image sliders, and more.
Widget areas enhance the user experience, improve the overall appearance of your website, and can even boost search engine optimization (SEO) by providing relevant and engaging content to visitors.
With widget areas, you can easily manage and organize the content for different sections of your site, including blog posts, web pages, or your YouTube channel. Creating widget areas doesn’t require technical experience and is a simple way to make your website more attractive and user-friendly.
So, start exploring the world of WordPress widgets by creating your own widget areas. Unlock the full potential of your site and make it an ideal fit for your needs.
Troubleshooting Common Widget Issues
Tired of dealing with widget problems on your WordPress website? Look no further! In this section, we’ll tackle common widget issues head-on, providing practical solutions to ensure your widgets work seamlessly. From widgets not displaying properly to mysteriously disappearing after a theme change, we’ve got you covered. We’ll also address compatibility issues with plugins, keeping your website running smoothly and hassle-free. Say goodbye to widget woes and get ready to optimize your WordPress CMS like a pro!
Widget Not Displaying Properly
- Check compatibility: Ensure the widget is compatible with your WordPress theme and version.
- Check widget settings: Double-check the widget settings to ensure correct configuration and necessary content.
- Clear cache: Clear cache and refresh the page to resolve caching issues.
- Check for conflicts: Disable recently installed plugins or switch to default theme to identify conflicts.
- Update plugins and themes: Keep all plugins and themes up to date to avoid compatibility issues.
One time, a widget was not displaying properly on my WordPress website. After troubleshooting, I found a conflict between the widget and a recently installed plugin. By deactivating the plugin, the widget started displaying correctly. This experience taught me to always check for conflicts when troubleshooting widget issues. Double-check compatibility, settings, clear cache, and update plugins and themes to ensure proper widget display on your WordPress site.
Widgets Disappearing After Theme Change
– After changing your WordPress theme, make sure to clear the cache to avoid the issue of widgets disappearing due to caching.
– To ensure compatibility with your new theme, update or find alternative widgets that work well with it.
– Adjust the settings of your widgets after changing the theme to make sure they are properly configured and visible in the desired areas of your website.
– If your new theme has its own widgets, the widgets from your previous theme may have been replaced or removed. If necessary, restore the default widgets of your new theme.
– In some cases, you may need to reinstall the widgets after changing the theme. Remove and reinstall them in the desired widget areas to ensure correct appearance on your website.
– Verify whether the widgets are compatible with your new theme, as some widgets may require specific theme features or configurations to function properly.
Compatibility Issues with Plugins
When it comes to plugin compatibility in WordPress, it’s important to be aware of potential challenges. Here are some considerations to keep in mind:
- Plugin compatibility: Some plugins may not work well together, leading to conflicts on your website. Research and choose plugins that are regularly updated and have good support to minimize problems.
- Testing new plugins: Before installing a new plugin, test it on a staging site or backup of your website to ensure it doesn’t cause conflicts with existing plugins or themes.
- Plugin updates: Always keep your plugins up to date. Developers release updates to address compatibility issues and bugs.
- Theme compatibility: Some plugins may not be compatible with your website’s theme. Check compatibility or consult with the theme developer before installing.
- Support and community: If you encounter compatibility issues, reach out to the plugin developer for assistance. Explore online forums and communities for insights and solutions from others who have faced similar issues.
In a similar situation, I once faced compatibility issues with a plugin on my website. The plugin conflicted with another essential plugin, causing my site to crash. After researching and troubleshooting, I reached out to the plugin developers who promptly released an update addressing the compatibility problem. This experience taught me the importance of thorough testing and staying informed about plugin compatibility before installation.
Frequently Asked Questions
What are WordPress widgets?
WordPress widgets are software components that allow users to add specific functionality to sidebars and footers of Classic themes without needing to know coding. They can be used to display images, recent posts, search bars, and more.
How can I customize the widgets in WordPress?
You can customize the widgets in WordPress by using the Appearance > Customize or Appearance > Widgets options in the dashboard. These options allow you to customize widget areas on your site, add new widgets, reorder them, and see live changes on your site.
What are some default widget options in WordPress?
Some default widget options in WordPress include the Text widget for adding text, links, and media, the Search widget for adding a search bar, the Recent Posts widget for displaying recent posts, and the Navigation Menu widget for adding additional menus.
Can I add more widgets to my WordPress site?
Absolutely! If you want more options and control over your widgets and sidebars, you can install widget plugins. Some recommended plugins include the Recent Posts Widget With Thumbnails, Top Posts & Pages Widget by Jetpack, and the SiteOrigin Widgets Bundle.
How do I create a custom sidebar in WordPress?
To create a custom sidebar in WordPress, you can use the Custom Sidebars plugin. After installing and activating the plugin, you can create a new sidebar, add widgets to it, and position it on your website. You can specify where the sidebar should appear and on which posts or pages.
What are the benefits of optimizing sidebars and footers in WordPress?
Optimizing sidebars and footers is important for building effective and user-friendly pages. By adding useful widgets, such as social media links, recent posts, or a search bar, you can improve your website’s quality and provide additional functionality to your visitors.