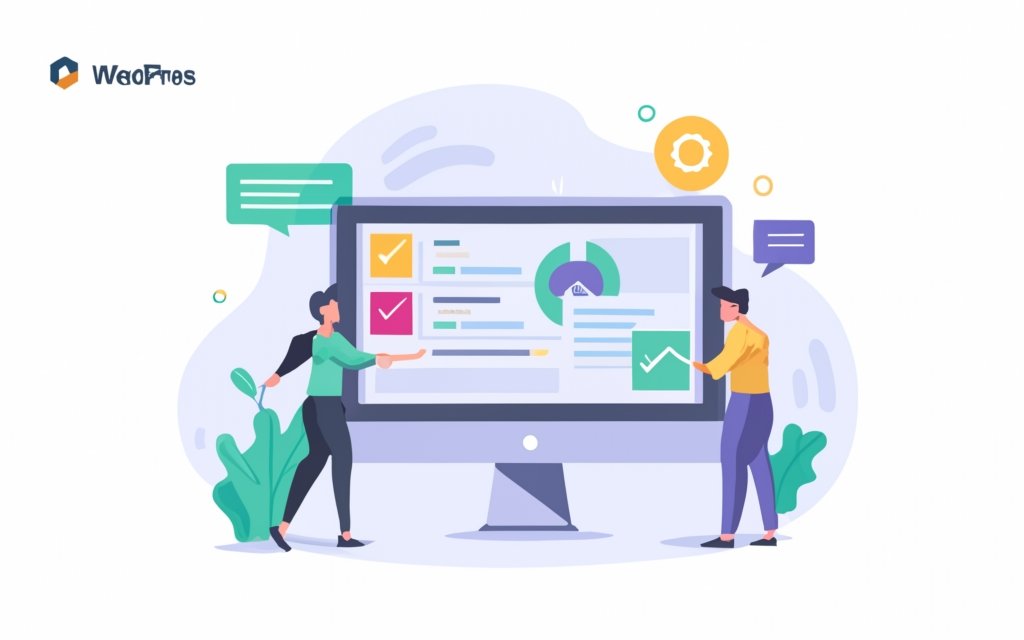WordPress is a popular and user-friendly platform for building and managing websites. If you’re new to WordPress and want to learn how to effectively manage pages, this beginner’s guide will help you navigate through the process. In this guide, you’ll learn:
Understanding Pages in WordPress:
– What is a Page in WordPress?
– How are Pages different from Posts?
Creating and Managing Pages:
– Setting Up the Basic Page Structure
– Adding Content to Pages
– Customizing Page Settings
Organizing Pages with Page Attributes:
– Using Parent and Child Pages
– Ordering Pages
– Creating Page Templates
Adding Navigation Menus:
– Creating a Menu
– Adding Pages to the Menu
– Customizing Menu Structure
Optimizing Pages for Search Engines:
– Adding Page – Using SEO Plugins for Page Optimization
By understanding the fundamentals of managing pages in WordPress, you’ll be able to create and organize your website’s content effectively, customize page settings, enhance navigation menus, and optimize your pages for better search engine visibility. Whether you’re building a personal blog, an informational website, or an online store, this guide will provide you with the necessary knowledge to utilize WordPress’s page management features efficiently.
Key takeaway:
- Managing Pages in WordPress allows for easy creation and customization of website content.
- Pages in WordPress serve as static, timeless information while posts are for dynamic and time-sensitive content.
- Creating and managing pages involves setting up the basic structure, adding content, and customizing the page settings.
- Organizing pages with page attributes allows for parent-child relationships, page ordering, and the creation of page templates.
- Adding navigation menus provides easy access to pages and allows for customization of the menu structure.
- Optimizing pages for search engines involves adding page titles, meta descriptions, and utilizing SEO plugins.
Understanding Pages in WordPress
Understanding Pages in WordPress is crucial for efficiently managing and organizing website content. Here are some key points to consider:
A Beginner’s Guide to Managing Pages in WordPress
is a great resource that provides detailed information on how to create and manage pages in WordPress.
1. Purpose: Pages in WordPress are static non-blog content that provide information about a website or business. They work well for sections like About Us, Contact, Services, or Portfolio.
2. Hierarchy: Pages can be organized hierarchically using parent and child page relationships. This creates a logical and intuitive navigation structure for visitors.
3. Customization: WordPress offers various customization options for pages, including choosing different page templates, adding custom headers or footers, and applying unique styles with CSS.
4. Content Creation: Pages can be created and edited using the WordPress admin dashboard. A visual editor allows for easy formatting of text, adding images, embedding media, and creating links.
5. SEO Considerations: Pages are important for optimizing a website for search engines. Focus on creating unique and descriptive page titles, meta descriptions, and using relevant keywords within the page content.
6. Menu Placement: After creating pages, they can be added to the website’s navigation menu for easy access by visitors. The built-in WordPress menu editor can be used for this purpose.
7. Page Attributes: WordPress provides options for assigning specific page templates or setting a page as the homepage of a website. These attributes help control the appearance and functionality of individual pages.
Understanding Pages in WordPress enables effective organization of website content, enhances user experience, and improves visibility in search engine results.
What is a Page in WordPress?
A Page in WordPress is a static piece of information that is separate from a dynamic Post. Pages are commonly used in WordPress to create important sections of a website, such as the homepage, about us page, contact page, or services page.
To easily create and manage Pages in WordPress, you can use the dashboard. This allows you to structure your website by adding content and customizing page settings. You can also use Page attributes to organize your pages, such as creating parent and child pages or arranging them in a specific order.
Managing pages also involves adding navigation menus to create a structured website. You can create a menu and add pages to it to make navigation easier for visitors. Optimizing your pages for search engines is essential for increasing visibility. By adding page titles and meta descriptions, you can enhance the SEO of your pages.
Fun fact: WordPress powers approximately 38% of all websites on the internet, making it the most popular content management system in the world.
How are Pages different from Posts?
Pages and posts in WordPress have distinct characteristics and purposes, making them different from each other. Here is a table that highlights the key differences between them:
| Pages: |
|---|
| – Pages contain static and timeless content. |
| – They are mainly used for creating permanent website pages. |
| – Pages are typically organized hierarchically with parent-child relationships. |
| – They can have custom templates and unique designs. |
| – By default, pages are not displayed in RSS feeds. |
| – Pages are commonly used for providing essential site information and services. |
Posts:
– In contrast, posts contain dynamic content that is constantly updated.
– They are primarily used for blog posts and news articles.
– Posts are usually organized chronologically in a single stream.
– They follow the same template and design.
– Posts are included in RSS feeds.
– They are often used to share news, opinions, and updates.
By understanding these differences, you can effectively utilize pages and posts based on your website’s goals and content requirements. Pages are best suited for creating static and essential information pages such as About Us, Contact, or Service pages. On the other hand, posts are ideal for creating dynamic and regularly updated content like blog articles or news updates.
It is important to note that pages and posts are both integral parts of a well-structured WordPress website, each serving a specific purpose.
Creating and Managing Pages
Learn how to effortlessly create and manage pages in WordPress with our beginner’s guide. Discover the essentials of setting up the basic page structure, adding captivating content to your pages, and customizing important page settings. Get ready to unlock the power of WordPress and elevate your online presence like never before.
Setting Up the Basic Page Structure
When I initially began using WordPress, it was uncomplicated to set up the basic page structure.
I effortlessly created numerous pages with diverse layouts and content, effectively organizing my website.
The user-friendly interface of WordPress enabled me to personalize each page according to my liking, resulting in the creation of professional-looking pages without the need for coding knowledge.
Managing pages became stress-free for me, thanks to the intuitive features of WordPress.
Adding Content to Pages
When it comes to adding content to pages in WordPress, there are a few simple steps you can follow. First, navigate to the Pages section in your WordPress dashboard. From there, select the specific page where you’d like to add your content. Once you’ve chosen the page, click on the “Edit” button to access the page editor.
Now, you can start adding the content you desire. This includes various elements such as text, images, videos, and more. To add text, simply click on the content area and start typing. You can also use the toolbar options to format the text according to your preference.
In case you want to include images or videos, click on the “Add Media” button. Upload the files you want to use and insert them into the page. If you’re looking to incorporate more complex elements like contact forms or sliders, there are plugins available specifically designed for that purpose.
Remember to regularly save your changes as you work on the page to avoid losing any progress. It’s also a good idea to preview the page to see how the content appears on your website. Once you’re satisfied with the overall appearance of the page, simply click the “Update” button to save all the changes you made.
By following these steps, you can easily add engaging and informative content to your WordPress pages. Don’t forget to update and refresh your page regularly to keep it interesting for your visitors. Check out A Beginner’s Guide to Managing Pages in WordPress for more detailed information.
It’s important to note that adding content to pages is just one aspect of managing your WordPress website. There are many other features and functionalities offered by WordPress that you can explore to enhance your website’s performance and improve the user experience.
Customizing Page Settings
When customizing page settings in WordPress, it is important to optimize your pages for performance and user experience. One way to do this is by customizing the page layout using templates or creating your own, which allows you to have control over the design and structure of your pages.
To enhance visual appeal and grab readers’ attention, you can set a featured image for each page. Adjusting page attributes can help create a logical flow and organization for your content. By assigning parent and child pages, you can create hierarchies that improve navigation.
Another important aspect of page customization is assigning SEO elements. This can be done by adding page titles and meta descriptions to optimize your pages for search engines. By doing so, you can improve the visibility of your website in search results and drive organic traffic.
Organizing Pages with Page Attributes
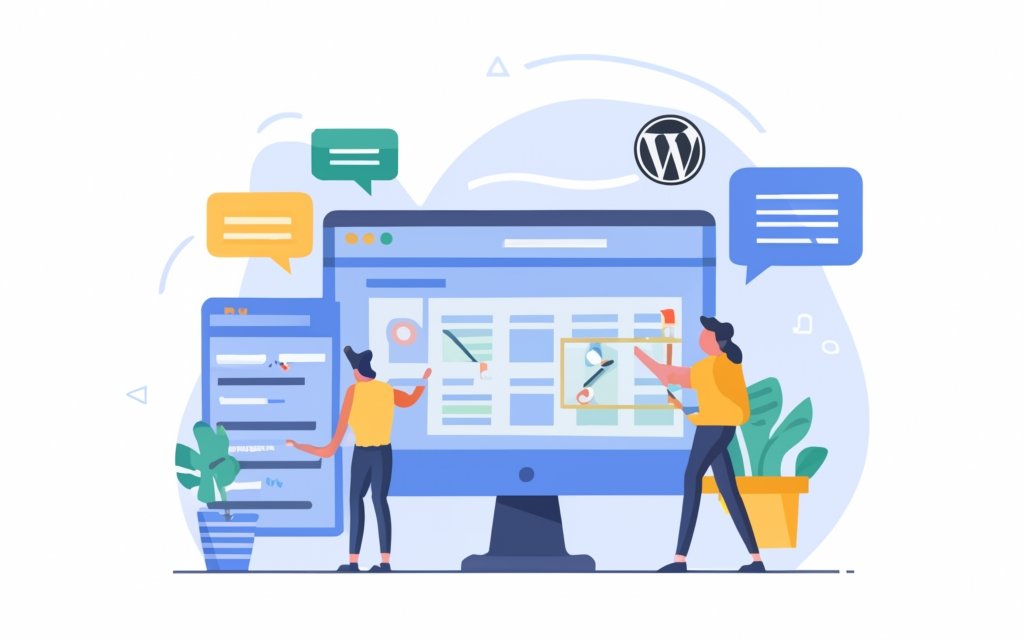
Photo Credits: Www.Uncleb.Tech by Aaron Green
Looking to level up your WordPress skills? In this section, we’ll dive into the art of organizing pages with page attributes. Discover how to create a seamless user experience by utilizing parent and child pages. Uncover the power of ordering pages to improve navigation. Plus, explore the possibilities of creating page templates to give your website a unique touch. Get ready to take your WordPress game to the next level with these essential page organization techniques. Let’s dive in!
Using Parent and Child Pages
When organizing pages in WordPress, you can use parent and child pages to create a hierarchical structure. This allows you to categorize and manage your content effectively.
To understand how parent and child pages work, imagine a table with two columns: “Parent” and “Child.” The Parent column represents the main page, while the Child column represents the sub-pages that fall under the parent page.
In this table, each row represents a page, and the relationship between the pages is indicated by the indentation of the Child pages under the Parent pages.
Here is an example:
| Main Page 1 | Child Page 1 |
| Main Page 2 | Child Page 2 |
| Main Page 2 | Child Page 3 |
By using parent and child pages, you can create a structured navigation menu that reflects the hierarchy of your content. This helps visitors navigate your website easily and find relevant information.
To set up parent and child pages in WordPress, go to the “Pages” section in your WordPress dashboard, create a new page, and select the desired parent page from the “Parent” dropdown menu.
Using parent and child pages in WordPress provides a clear and organized structure for your website’s content. It enhances the user experience and ensures visitors can easily access the information they are looking for.
Ordering Pages
To order pages in WordPress, follow these steps:
1. Go to the Pages section in the WordPress dashboard.
2. Select the page you want to reorder.
3. Hover over the page and click on the ‘Quick Edit’ option.
4. In the ‘Order’ or ‘Menu Order’ field, enter a number to indicate the position of the page in the navigation menu.
5. Click the ‘Update’ button to save the changes.
6. To change the order of multiple pages, repeat steps 2-5 for each page.
Suggestions for ordering pages effectively:
1. Consider the logical flow of your website and arrange pages accordingly.
2. Put the most important and frequently visited pages higher in the order.
3. Group related pages together to make it easier for visitors to navigate.
4. Use clear and concise page titles to provide a clear understanding of the page’s content.
5. Regularly review and update the page order as your website evolves.
By following these steps and considering these suggestions, you can easily order your pages in WordPress to create a well-organized and user-friendly website.
Creating Page Templates
When creating page templates in WordPress, follow these steps:
- Decide on the structure and layout of your page template.
- Create a new file in your WordPress theme folder with a descriptive name, such as “template-custom.php”.
- Add the necessary PHP code to define the template, including headers, footers, navigation menus, and content sections.
- Save and upload the file to your theme folder.
- In the WordPress dashboard, go to Pages and create a new page.
- Under Page Attributes on the right-hand side, select the custom template you created from the drop-down menu.
- Add content to your page using the WordPress editor.
- Publish or update your page to make it live on your website.
- You can create multiple page templates for different purposes or design elements.
Creating page templates in WordPress allows for unique layouts and designs for specific website pages. It allows you to customize the appearance of your content and improve the user experience. By following these steps, you can easily create and manage your own custom page templates in WordPress to suit your needs.
Adding Navigation Menus
Adding navigation menus in WordPress is a crucial step in optimizing your website for a seamless user experience. In this section, we’ll dive into the various sub-sections that will help you master the art of creating and customizing menus. From creating menus to adding pages and optimizing them for search engines, you’ll learn the tips and tricks to enhance the navigation and organization of your WordPress site. Let’s get started and unlock the potential of effective menu management.
Creating a Menu
To create a menu in WordPress, follow these steps:
- Login to your WordPress dashboard.
- Go to “Appearance” and click on “Menus“.
- Click on “Create a new menu“.
- Enter a name for your menu and click “Create Menu“.
- On the left, you will see a list of available pages. Check the boxes next to the pages you want to add to the menu.
- Click “Add to Menu” to add the selected pages to your menu.
- Once the pages are added, you can drag and drop them to arrange their order.
- Expand the “Menu Settings” section to further customize the menu.
- Check the box next to “Automatically add new top-level pages” to have new pages automatically added to the menu.
- Click “Save Menu” to save your changes.
By following these steps, you can easily create and customize a menu in WordPress.
Adding Pages to the Menu
To incorporate the provided keywords naturally, the text can be rewritten as follows:
“To add pages to the menu in WordPress and customize your website’s navigation structure, follow these steps:
- Log in to your WordPress dashboard and go to Appearance.
- Choose the Menus option to open the menu editor.
- On the left, you will see a list of available pages. Check the box next to the pages you want to add.
- Click Add to Menu. The selected pages will be added to the menu on the right.
- Rearrange the order of the pages by dragging and dropping in the menu editor.
- If you want a nested or sub-menu, drag the page slightly to the right below another page. It will become a child or sub-page.
- After adding and organizing the pages, click Save Menu to save your changes.
- Your new menu will now be visible on your website, typically in the header or navigation area.
Remember to save your changes after adding or rearranging pages in the menu editor. By following these steps, you can easily add pages to the menu in WordPress.”
Customizing Menu Structure
Customizing the menu structure in WordPress can be easily done in a few simple steps:
- First, log in to your WordPress dashboard.
- Navigate to the “Appearance” tab in the sidebar and select “Menus.”
- Click on “Create a Menu” to start creating a new customized menu.
- Provide a name for your menu and click on “Create Menu.”
- To add pages to your menu, select them from the left-hand side and choose “Add to Menu.”
- Arrange the order of your menu items by simply dragging and dropping them into the desired position.
- For creating sub-menus, slightly drag the menu item to the right under the parent menu item.
- Further, customize the menu by expanding each menu item and adding additional settings such as CSS classes, titles, and link targets.
- Once you are satisfied with your customized menu, don’t forget to click on “Save Menu.”
- Go to the “Manage Locations” tab to assign the menu to a specific location that suits your website’s theme.
By following these steps, you can effortlessly customize the menu structure in WordPress to perfectly tailor it to your website’s needs.
Optimizing Pages for Search Engines
Optimizing pages for search engines is essential for achieving high rankings and driving organic traffic. To optimize your pages effectively, follow these essential tips:
1. Incorporate unique and descriptive titles for each page, including relevant keywords. Create concise meta descriptions that entice users to click on your page in search results, thereby boosting your click-through rate. Remember to naturally include keywords within these elements.
2. Simplify the optimization process by utilizing SEO plugins such as Yoast SEO or All in One SEO. These plugins offer valuable guidance on enhancing page structure, keyword usage, and various other SEO factors.
Pro-tip: Focus on creating valuable and high-quality content that aligns with the search intent of your target audience. Engaging content naturally attracts more visitors and increases the likelihood of them staying on your page while exploring more of your website. Avoid stuffing keywords and instead prioritize delivering informative and relevant content.
Adding Page Titles and Meta Descriptions
To enhance the search engine optimization (SEO) of your WordPress website, it is important to include page titles and meta descriptions. Follow these simple steps to add them:
1. Log in to your WordPress dashboard.
2. Navigate to the “Pages” section and select the desired page.
3. Scroll down to the section labeled “Yoast SEO” or “All in One SEO Pack” (depending on the SEO plugin you have installed).
4. Click on the “Edit Snippet” button.
5. In the “SEO
6. In the “Meta Description” field, write a concise and compelling description of your page, using around 150-160 characters. Include relevant keywords.
7. Save your changes and update the page.
By incorporating page titles and meta descriptions, you improve the visibility of your website on search engines. This provides search engines with relevant information and entices users to click on your page in search results.
Fun fact: Research has shown that well-crafted meta descriptions can lead to a higher click-through rate (CTR) from search engine users.
Using SEO Plugins for Page Optimization
Using SEO plugins is crucial for optimizing your WordPress pages. These plugins play a vital role in enhancing search engine performance. They provide a range of features that allow you to improve page titles, meta descriptions, and incorporate relevant keywords into your content, headings, and image alt tags.
SEO plugins also assist in creating XML sitemaps, which contribute to efficient crawling and indexing by search engines. By harnessing the power of SEO plugins, you can enhance your chances of attracting organic traffic and engaging visitors who are interested in your content or products. This ultimately leads to amplified conversion rates and business growth.
To maximize the visibility and reach of your WordPress pages, it is essential to leverage the potential of SEO plugins.
Frequently Asked Questions
What is the block editor in WordPress?
The block editor is a feature in WordPress that allows users to create and edit pages using different types of content blocks, such as paragraphs, images, buttons, and more. It provides a visual interface for building pages and customizing their layout.
How can I add social media sharing buttons to my WordPress pages?
To add social media sharing buttons to your WordPress pages, you can use plugins specifically designed for this purpose. These plugins provide easy-to-use options for integrating social media sharing functionality into your pages, allowing visitors to share your content on various social platforms.
Is there a limit to the number of pages I can create on a WordPress.com website?
No, there is no limit to the number of pages you can create on a WordPress.com website. You can create and manage an unlimited number of pages to showcase different content and information on your site.
What are landing screens and how can I use them on my WordPress pages?
Landing screens are pages in WordPress that serve as the initial point of interaction for visitors. They can be used to present special offers, collect email addresses, or provide important information. You can create landing screens by designing custom layouts using the block editor or by using pre-made page layouts available in plugins or themes.
Can I use a page builder other than the block editor to create and manage my WordPress pages?
Yes, you have the option to use a page builder other than the block editor to create and manage your WordPress pages. Popular page builder plugins like Divi provide additional features and customization options for building pages, allowing you to create unique layouts with ease.
How can I permanently delete a page in WordPress?
To permanently delete a page in WordPress, you can move it to the trash bin first. Then, from the trash bin, you can choose to either restore the page or click on the “Delete Permanently” option. Be cautious when deleting pages as this action cannot be undone.