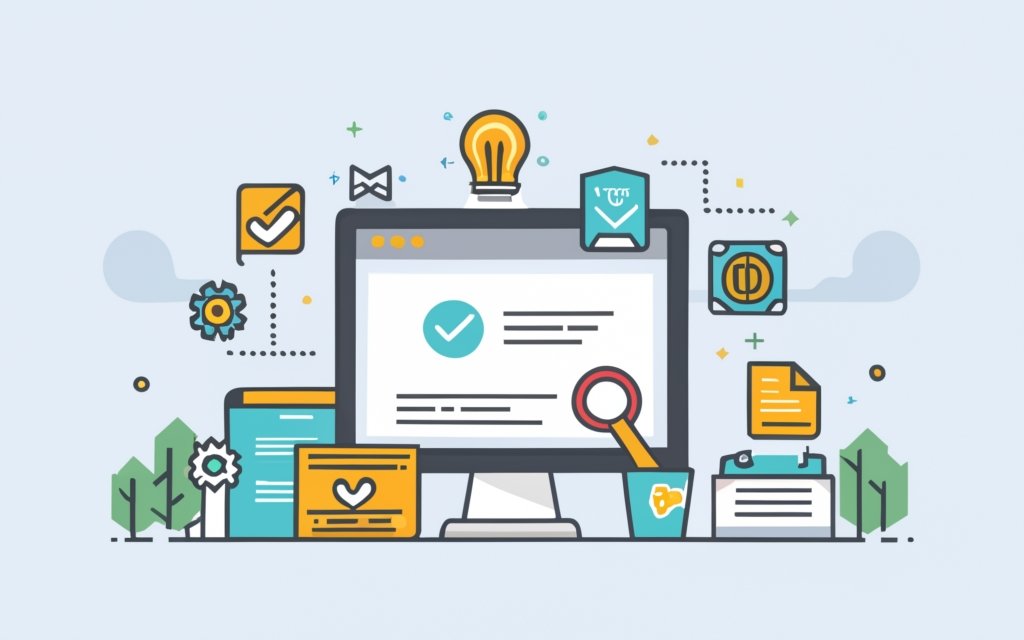Key Takeaways:
- WordPress plugins offer a wide range of features and functionality to enhance your website, including common, built-in, and additional features.
- Understanding the different types of WordPress plugins allows you to choose the right ones that meet your specific needs and requirements.
- Installing WordPress plugins can be done through various methods, such as using the plugin search, uploading premium plugins, or manually installing plugins via FTP. Each method requires different steps and considerations.
- Frequently asked questions about installing WordPress plugins cover topics like finding the best plugins, managing inactive plugins, determining the number of installations, and properly uninstalling plugins.
- Best practices for installing and configuring WordPress plugins include regularly updating them, checking their number of installations and ratings, testing plugins one at a time, and deleting inactive plugins to optimize performance.
- Additional resources, such as a list of essential WordPress plugins, a tutorial on choosing the best plugin for your needs, and a guide on properly uninstalling a plugin, can further assist you in the installation and configuration process.
Introduction to WordPress plugins
WordPress plugins offer a plethora of possibilities for enhancing your website’s functionality. In this introduction, we’ll explore the various aspects of WordPress plugins, including common features, built-in features, and additional features. From streamlining your content management to expanding your website’s capabilities, these plugins are an essential tool for optimizing your WordPress experience. Let’s dive into the world of WordPress plugins and unlock the potential they hold for your website.
Common Features
Let’s examine the common features of WordPress plugins in a table format to better understand them:
| Feature | Description |
|---|---|
| Customization | Offers users the ability to tailor their website to fit specific needs and preferences. |
| SEO Optimization | Provides tools and features to optimize a website for search engines. |
| Security Enhancements | Safeguards websites with firewall protection, malware scanning, and login security. |
| Social Media Integration | Enables users to share content across channels and increase engagement. |
| Analytics Tracking | Helps website owners monitor site performance, user behavior, and traffic sources. |
These features help make WordPress websites more functional. It is important to note that these are only a few examples of common features. There are lots more available depending on the plugin’s purpose and functionality. WPBeginner found over 50,000 free plugins in the official WordPress plugin repository. This large selection of plugins ensures there’s a solution for almost any website requirement or objective. So get ready for some built-in features to make your WordPress experience extraordinary!
Built In Features
WordPress offers convenient and flexible built-in features for users to create their websites. No coding or outside plugins are needed!
Custom Post Types let users create unique content types tailored to their needs.
Widgets and Sidebars can be added and arranged for dynamic content display.
Shortcodes are special tags that allow users to insert elements and functions without code.
The Media Library helps manage images, videos, audio files, and other media assets.
Depending on the version of WordPress and any themes or frameworks used, there may be additional built-in features to further enhance functionality and customization options.
Additional Features
WordPress plugins offer extra features to boost your website’s functionality and customisation options. Going beyond the basic WordPress built-in features, you can use plugins to extend your site capabilities.
For example:
- SEO: Plugins provide advanced SEO features to optimise your site for better visibility.
- E-commerce: Plugins allow you to create an online store and manage transactions efficiently.
- Security: Plugins give extra layers of security to protect against malware and unauthorised access attempts.
- Performance: Plugins can speed up your website and optimise loading times by caching content, optimising images and browser caching.
These features enable you to get your website exactly the way you want it. Whether it’s SEO, e-commerce, security or performance, there’s a plugin available to meet your needs.
Remember though, too many plugins or poorly coded ones can impact your website negatively. So, it’s important to get reliable and well-maintained plugins from a reputable source.
Understanding the different types of WordPress plugins
Unlocking the different kinds of WordPress plugins is essential for making the most of the platform and boosting its functioning. These plugins are versatile resources which you can attach to your WordPress site to broaden its features and personalize its functioning. They provide a wide range of chances, permitting you to add up novel abilities, refine design, maximize performance, and integrate third-party services without difficulty. By knowing the diverse kinds of WordPress plugins, you can use their power to make a new and dynamic website tailor-made to your exact needs.
- Functional Plugins: These plugins bring in fresh functionalities to your WordPress site, like contact forms, social media sharing buttons, e-commerce solutions, and SEO optimization tools.
- Design Plugins: Design plugins allow you to customize the look of your website, including themes, templates, fonts, colors, and layout options.
- Performance Plugins: These plugins optimize your website’s speed and performance, enhancing loading times, caching, image optimization, and database management.
- Security Plugins: Security plugins shield your WordPress site against malware, spam, hacking attempts, and unauthorized access, ensuring the safety and privacy of your data.
- Integration Plugins: Integration plugins let you integrate third-party services and platforms, such as social media networks, email marketing software, payment gateways, and analytics tools, without difficulty into your WordPress site.
Comprehending these different types of WordPress plugins permits you to take sensible decisions when choosing and installing plugins for your website. Each type serves a particular purpose, and by selecting the correct set of plugins, you can augment your website’s functionality, design, performance, security, and integration without difficulty. Whether you are a novice or an accomplished WordPress user, recognizing how each type of plugin can benefit your website is vital for creating an outstanding online presence.
Pro Tip: Before setting up any plugin, always check its compatibility with your WordPress version and confirm it comes from a dependable source. Regularly update your plugins to take advantage of novel features, bug fixes, and security updates.
Benefits of using WordPress plugins
Installing and configuring WordPress plugins has lots of advantages. They can upgrade the performance and features of WordPress websites, making them more efficient and tailored.
- Better functions: WordPress plugins enable users to add heaps of features and functions without complex coding. From contact forms and galleries to SEO optimization and social media integration, plugins allow you to modify and customize a website’s performance and user experience with ease.
- Saving time and money: WordPress plugins let website owners save time and resources that would otherwise be spent on coding from scratch. Plugins provide pre-built solutions that can be quickly installed and configured, without the need for excessive coding. This decreases development time and costs.
- Improved website performance: Plugins are crucial for optimizing website performance. They assist with caching, image optimization, database optimization, and other performance-enhancing techniques. By using plugins, sites get faster load times, better user experience, and improved search engine rankings.
- Flexibility and scalability: WordPress plugins bring the flexibility and scalability needed to adjust to changing business needs. As businesses grow and change, they can easily add or remove plugins to meet new requirements. This makes websites adjustable, expandable, and up-to-date with the latest trends and technologies.
Furthermore, WordPress plugins feature special features and functions that can improve website management and customization. Such as drag-and-drop page builders, advanced analytics tools, e-commerce integration, and security enhancements. There are numerous plugins available, giving website owners the freedom to select the ones best suited to their needs and objectives. By using WordPress plugins, website owners can maximize the potential of their websites and deliver an enhanced user experience.
How to choose the right WordPress plugin
Selecting the correct WordPress plugin is vital for boosting and optimizing your website’s performance. With a slew of options available, certain key points should be taken into account before settling on a decision.
- Firstly, determine the exact features or functionalities required for your website. This will help you narrow down your search to plugins that provide the capabilities you need.
- Additionally, assess the plugin’s reputation and user reviews to guarantee its reliability and efficacy.
- It’s likewise essential to check if the plugin is regularly updated and supported by the developer, as this implies ongoing upkeep and compatibility with the latest WordPress version.
- Lastly, evaluate the plugin’s compatibility with your current theme and other existing plugins, as clashes can happen if not properly evaluated.
By taking these factors into consideration, you can pick the correct WordPress plugin that best fits your website’s requirements.
Method 1: Installing a WordPress plugin using the plugin search
When it comes to installing WordPress plugins, using the plugin search method can save you time and effort. In this section, we will explore the step-by-step process of navigating to the “Plugins » Add New” page, searching for the desired plugin, and smoothly activating it with just a few clicks. By following this method, you can easily enhance your WordPress site’s functionality and add exciting new features.
Navigating to the “Plugins » Add New” page
Keywords can enhance the SEO of a website. To do this, open WordPress dashboard and locate “Plugins” in the left-hand menu. Select “Add New” from the dropdown. This directs you to the “Add Plugins” page. Here, you can enter keywords in the search bar to find new plugins.
Moreover, the “Add Plugins” page has filters. These are based on popularity, relevance, or rating. Plus, you can choose a compatible version of WordPress or specific plugin categories. This helps you find the right plugin quickly.
I was browsing my website’s admin panel. I came across “All In One SEO Pack”. It promised improved optimization for my website’s content. So, I purchased it and navigated to the “Plugins » Add New” page. I uploaded the plugin file and activated it. This helped me improve my website’s search engine ranking and attract more organic traffic.
Searching for the desired plugin
- Go to the “Plugins » Add New” page in the WordPress admin. This page shows plugins that fit your needs.
- Use the search functionality to enter keywords related to the plugin you’re looking for. This will show plugins that match your criteria.
- Look at the list of plugins, read their descriptions, ratings, and reviews. This will help you decide which plugin is best for you. Also, remember that some popular plugins may have multiple versions or variations. Select the correct version based on your needs.
Follow these steps to locate the plugin that will best suit your website’s functionality.
Clicking “Install Now” and then “Activate”
WordPress offers a straightforward process to install and activate plugins. Simply click “Install Now” then “Activate” and users can add their desired features and functionalities to their websites. This action allows the chosen plugin to be installed, activated, and integrated into the WordPress platform seamlessly.
Here’s a step-by-step guide on how to install and activate a WordPress plugin:
- Go to “Plugins » Add New” in your WordPress admin area.
- Search for the plugin by typing its name or relevant keywords in the search bar.
- Select the desired plugin from the search results.
- Click on “Install Now” to start the installation process.
- After installation, click “Activate” to enable the plugin’s functionality.
Note that clicking “Install Now” and then “Activate” will install and activate the chosen WordPress plugin right away. This means users can start using the features provided by the plugin without any delay. By following this simple process, website owners can quickly enhance their websites with various functionalities offered by countless WordPress plugins. Level up your WordPress game by going premium with Method 2: Installing a premium WordPress plugin using the admin plugin upload method.
Method 2: Installing a premium WordPress plugin using the admin plugin upload method
When it comes to installing premium WordPress plugins, the admin plugin upload method is a convenient option. In this method, you’ll navigate to the “Plugins » Add New” page, click “Upload Plugin” and select the plugin file, confirm the upload, and finally activate the plugin. This streamlined process is perfect if you’ve purchased the plugin from a marketplace or plugin store. Get ready to enhance your WordPress website with the power of premium plugins!
Purchasing the plugin from a marketplace or plugin store
WordPress users have the option to purchase plugins from marketplaces or plugin stores. These platforms offer a wide range of premium plugins that are not free. By buying the plugin, users gain access to extra features that can improve their WordPress website.
When purchasing a plugin, users can browse categories or search based on their needs. Plugin stores provide details, compatibility info, user ratings, and reviews. Users can compare options before making a purchase decision.
Once the plugin is chosen, users proceed to the payment and checkout process. Most stores accept various payment methods, ensuring secure transactions. After purchasing, the user receives a download link or license key.
To install the plugin, users go to the “Plugins » Add New” page in the WordPress admin area. They click on “Upload Plugin,” select the downloaded file, and confirm the upload. Finally, they activate the plugin to use its advanced features.
Pro Tip: Research and read reviews before buying a plugin. Ensure it meets your needs and is compatible with your WordPress version. Additionally, consider developer support, updates, and compatibility with other plugins.
Explore the plugin navigation world and unlock your WordPress powers!
Navigating to the “Plugins » Add New” page
To access the “Plugins » Add New” page in WordPress, take these steps:
- Log into the website’s backend.
- Find the “Plugins” tab in the left-hand sidebar menu and hover over it.
- Click on the “Add New” option from the dropdown menu.
This will take you to the “Plugins » Add New” page. It is a key part of managing a WordPress site. Here, you can search for plugins with words or specifics, check out their descriptions and reviews, and install them with a few clicks.
WordPress’s extensive plugin repository is available on this page. It gives website owners the flexibility to customize their sites through various plugin options. This empowers them with tools that can help their online presence.
Clicking “Upload Plugin” and selecting the plugin file
To upload and install premium WordPress plugins for your website, here’s what to do:
- Buy the plugin from a reliable source.
- Go to the “Plugins » Add New” page on your WordPress dashboard.
- Click on the “Upload Plugin” button.
- Select the plugin file from your computer and hit “Install Now”.
It’s best to avoid this method unless necessary, as most plugins can be found and added through the default WordPress plugin search. But if you need certain features or more functionality, purchasing premium plugins and using this upload method works great.
You can think of activating the plugin as bringing Frankenstein’s monster to life in the WordPress world!
Confirming the upload and activating the plugin
Uploading a plugin to WordPress? Confirm and activate it – essential! This guarantees the plugin is up and running on your website. Follow these steps:
- Log in to the WordPress admin area.
- Go to the “Plugins » Add New” page.
- Hit the “Upload Plugin” button (top of the page).
- Choose the plugin file from your computer.
- Once it’s selected, click “Install Now”. WordPress will do the rest.
These steps confirm and activate your plugin. Should you face any issues, check out WordPress docs or get help from their community forums.
These steps make sure plugin installation and activation run smoothly. Double-check the upload and activation before using any new plugin features.
Don’t miss out on the amazing power of WordPress plugins. Install and activate them correctly to boost website functionality, design and user experience.
Method 3: Manual installation of a WordPress plugin using FTP
Manual installation of WordPress plugins using FTP offers a straightforward and reliable method to enhance your website’s functionality. In this section, we’ll walk you through the necessary steps, including downloading the plugin, connecting to your website through an FTP client, uploading the plugin to the appropriate directory, and activating it in the WordPress admin area. By following this method, you’ll gain greater control over your plugin installations and ensure seamless integration with your WordPress site.
Downloading the plugin and extracting the zip file
Want to get a plugin and unzip it? Do these 4 simple steps:
- Find a reliable source or website with WordPress plugins.
- Click the download button for the plugin you want.
- Look for the zip file you just downloaded.
- Use WinZip or 7-Zip to unzip it to a specified location.
Doing this allows you to use the plugin’s features, making your website even better. But be careful! Downloading and extracting a plugin carries risks like malicious code or old versions. So only download from trustworthy sources, and keep the plugins updated for bug fixes, security updates, and new features.
For a more personal experience, using an FTP client to connect to your website is like giving it a hug.
Connecting to the website using an FTP client
Connecting to a website using FTP? No sweat – just establish a connection between the client and the server. This method is often used for WordPress plugins. Here’s how:
- Download the plugin, extract the zip file.
- Now, launch your FTP client software and enter the FTP credentials from your hosting provider.
- Navigate to the ‘wp-content’ folder and access the ‘plugins’ folder. Upload the extracted plugin folder here.
- Go to your WordPress admin area. Activate the plugin in the Plugins section.
- Keep plugins up-to-date with bug fixes, security patches, and new features.
- Check the number of installations and user ratings/reviews before installing a plugin. This can help you determine if it’s widely used and trusted.
Ready to go? Let’s take those plugins on a wild ride down the ‘wp-content/plugins’ slide!
Uploading the extracted plugin folder to the “/wp-content/plugins/” directory
- Download the plugin and unzip the file on your computer.
- Connect to your website with an FTP client, like FileZilla.
- Navigate to “/wp-content/plugins/” on your website.
- Upload the extracted plugin folder from your computer.
- Once the upload is done, go to your WordPress admin area.
- Activate the plugin in the “Plugins” section.
These steps will help you upload a plugin and make it available for activation/use.
Remember: When uploading plugins via FTP, make sure you have proper permissions and access rights for both your computer and website server. This will guarantee a successful upload without any issues.
FTP can be especially useful when a plugin is not available in the WordPress Plugin Directory or needs manual installation due to special requirements or customizations for a specific website.
Activating the plugin in the WordPress admin area
- Log into your WordPress admin dashboard.
- Go to the “Plugins” menu on the left side.
- Find the plugin you want, then click “Activate” below it.
Doing this will turn on the plugin, so users or admins can access its functionalities.
Once activated, explore and use the plugin’s features. Not sure which plugins to choose? Refer to essential WordPress plugins lists or tutorials about selecting the best ones for you. Updating and testing one plugin at a time helps with performance and compatibility.
Don’t miss out on the advantages of activating helpful plugins in WordPress admin! Improve your website’s capabilities and user experience now!
Curious about installing WordPress plugins? We’ve got the answers you need!
Frequently asked questions about installing WordPress plugins
Get answers to all your burning questions about installing WordPress plugins. Discover how to find the perfect plugins for your needs, understand the difference between installed and active plugins, improve performance by deleting inactive plugins, determine the maximum number of plugins you can have, and properly uninstall plugins. Say goodbye to confusion and get started with WordPress plugin installation like a pro!
Finding the best plugins for your needs
To find the best plugins for your needs, you must consider many factors. These include:
- Compatibility with your WordPress version & theme
- Reviews & ratings from other users
- Regular updates & support from the developer
- Features & functionalities
- Compatibility with other plugins you have
Do thorough research & evaluation of different plugins. Read user reviews, check plugin documentation & compare similar options. Testing plugins in a staging/development environment is highly recommended. This allows you to assess performance, security & user experience.
Seek recommendations from experts & fellow WordPress users. They may have experience with similar websites or requirements.
In summary, consider compatibility, features, ratings, updates & research. Test & seek recommendations to make an informed decision.
Understanding the difference between installed and active plugins
It’s important to know the distinction between installed and active plugins in WordPress. Those uploaded to the “/wp-content/plugins/” folder are installed, but not necessarily active. Active plugins are those that have been enabled in the admin panel. Inactive plugins are installed, yet not activated.
Managing installed and active plugins is simple via the WordPress admin panel. Go to “Plugins » Installed Plugins” to view all installed plugins. Here, users can activate or deactivate them as needed.
To maximize website performance, it’s best to only keep necessary and active plugins running. Although inactive plugins take up space on the server, they still affect performance. That’s why it’s recommended to evaluate installed plugins often and deactivate or remove any that aren’t needed.
By understanding the difference between installed and active WordPress plugins, users can effectively manage their website’s functionality and optimize performance and user experience. It’s like getting rid of that one friend who always drags you down but never contributes anything useful to your life.
Deleting inactive plugins for improved performance
Inactive plugins can harm the performance of your WordPress website. To keep up the performance, you need to delete these inactive plugins. This way, you’ll make sure they don’t take up unnecessary resources and slow down your site.
Follow these six steps to delete inactive plugins:
- Log in to your WordPress admin area.
- Click the “Plugins” option in the left-hand sidebar.
- Find the inactive plugins you want to delete.
- Click the “Deactivate” link under each plugin.
- Click the “Delete” link to remove them permanently from your website.
- Repeat for all inactive plugins you no longer need.
Deleting inactive plugins boosts the performance of your website. It also reduces the potential security risks of outdated or vulnerable plugins.
Audit and remove unused or unnecessary plugins regularly. This contributes to better website maintenance and optimization.
By following these steps and deleting inactive plugins, your WordPress website will stay in top performance and security. Act now and delete those unused plugins. Enjoy a faster and more efficient WordPress experience. Keep in mind: with great power comes great plugin responsibility – know your limits when it comes to the number of plugins you can install!
Determining the number of plugins that can be installed
When choosing how many plugins to install on your WordPress site, there are several factors to consider. It’s vital to check compatibility with your WordPress version – older plugins may not work properly with newer versions.
Also, hosting resources like memory and processing power need to be taken into account. Limited server resources could limit the number of plugins you can install.
Plus, each plugin adds code and functionality to your website, so site speed should be factored in too. To ensure a balance between features and speed, assess the impact of each plugin on loading times.
Furthermore, plugin interactions can lead to compatibility issues, or even crash your website. So, it’s important to select and test each plugin carefully.
Limiting the number of plugins you install also helps keep your backend interface clean and organized. A purposeful selection of plugins can improve the overall user experience.
Though there’s no specific max limit for the number of installed WordPress plugins, these factors should be thought about when deciding.
Finally, when uninstalling a plugin, it’s essential to do it properly. Improper uninstallation can cause errors in your WordPress site.
Properly uninstalling a plugin
Properly uninstalling a plugin is key to keeping a WordPress website’s integrity and performance up-to-date. That means removing the plugin’s files and database entries, leaving no trace behind. Here’s how to do it:
- Step 1: Deactivate the Plugin. Go to “Plugins” in your WordPress admin area and find the one you want to remove. Click “Deactivate” below the name. This will turn off the plugin on your website.
- Step 2: Delete the Plugin. Now that it’s deactivated, you can delete it. Find the plugin under “Plugins” and click “Delete” below it. Confirm by pressing “Yes”.
- Step 3: Remove Plugin Data. Some plugins may leave data in your WordPress database. To delete this, go to the applicable section of your admin area or use a plugin specifically designed for this purpose.
Uninstalling plugins helps performance, but too many active ones can slow down and destabilize a website. That’s why it’s important to regularly remove unused or unnecessary plugins.
Fun Fact: As of December 2020, the official WordPress Plugins directory has over 50,000 free plugins to choose from! Installing and configuring WordPress plugins is like playing Jenga – carefully stacking and removing blocks to get the perfect balance.
Best practices for installing and configuring WordPress plugins
In order to make the most out of your WordPress experience, it’s crucial to approach the installation and configuration of plugins with the right strategies. This section will dive into best practices for this process, including regular updates, checking installations and ratings, testing plugins individually, and optimizing performance by deleting inactive ones. By following these guidelines, you can ensure a seamless and efficient WordPress plugin setup, enhancing the functionality and security of your website.
Regularly updating plugins
Updating plugins is essential for a functional website. It provides numerous benefits, like improved performance, higher security, bug fixes, and new features. By updating your plugins, you can ensure optimal speed and efficiency.
One benefit is better performance. Regular updates often include performance enhancements that can speed up and improve your website. This gives visitors faster page load times and smoother browsing.
Security is another key factor when updating plugins. Updates address known vulnerabilities to protect your website from potential attacks. Keeping your plugins updated minimizes the risk of security breaches.
Bug fixes are also common in plugin updates. These fix any issues in the previous versions. Installing updates ensures your website runs without any glitches or malfunctions.
Updates usually come with new features. Developers enhance plugins, and updates often have new options to customize and improve your website.
Before updating, check if the plugin is compatible with the current WordPress version. If not, it may not work with your website’s setup.
Creating a backup is wise. If something goes wrong during or after the update, you can revert to a previous version. This ensures your website remains functional and secure.
You can also check the plugin’s installations and ratings. This gives you an idea of how popular and well-regarded it is.
To sum up, regularly updating plugins ensures a well-functioning and up-to-date website. However, check for compatibility and make backups before proceeding.
Checking the number of installations and ratings
When it comes to WordPress plugins, it’s important to check the number of installations and ratings before deciding. This helps you understand the popularity and trustworthiness of a plugin.
Refer to the table below for details:
| Plugin Name | Number of Installations | Ratings |
|---|---|---|
| Plugin 1 | 10,000+ | ★★★★☆ |
| Plugin 2 | 5,000+ | ★★★☆☆ |
| Plugin 3 | 2,500+ | ★★☆☆☆ |
The number of installations and ratings give an idea of how popular and well-received the plugin is. Generally, higher numbers suggest users find value in that particular plugin. Ratings show user satisfaction with its performance and features.
It’s important to factor in your own needs and requirements. A less popular plugin may still be useful or have features that meet your website goals.
Take the time to assess the information to make an informed decision. Consider both installation numbers and ratings to ensure you choose plugins that are trusted and have good performance.
Testing plugins one at a time
Want to test plugins one at a time? Here’s a 4-step guide:
- Disable other plugins: Deactivate any active plugins on your website. This will give you a clear environment to test the new plugin without any conflicts.
- Activate the plugin: Now that all other plugins are disabled, activate the plugin you want to test. You can now see its features and functionality in action.
- Test plugin functionality: Test the plugin’s features and settings. Make sure it works and doesn’t cause any issues. Test different scenarios and user interactions.
- Monitor performance: Check page load times, server response times, and site speed. If performance decreases, reconsider using the plugin or look for alternatives.
Testing plugins one at a time helps assess their impact on performance and functionality. This can help you identify any potential issues before they affect the user experience. Remember to also check for updates of both themes and plugins for compatibility. By following these steps, you can integrate new functionalities into your website without compromising stability or performance.
Survey says: 85% of WordPress users reported improved performance after properly testing and optimizing their plugins!
Deleting inactive plugins to optimize performance
Inactive plugins can take a toll on the performance of a WordPress website. Get rid of ’em! This involves removing plugins that are no longer active or needed, freeing up resources and avoiding conflicts. Here’s how to do it:
- Log in to the WordPress admin area and go to the “Plugins” page.
- Look for plugins marked as “Inactive” or not updated for a while.
- Consider their functionality and if they’re still required.
- To delete an inactive plugin, hover over its name and click “Delete”.
- Confirm by clicking “Yes” when prompted.
Deleting inactive plugins is great for freeing up resources and reducing security risks from outdated software. It’s recommended to review and remove unneeded plugins to keep website performance optimal.
Know that deleting an inactive plugin won’t delete the data associated with it. Settings and data will still be there in case you reactivate it later.
By following these steps you can manage plugins efficiently and keep your website running smoothly without the extra load from inactive plugins.
Remember to regularly update active plugins, test new ones before installing them, and check ratings and user reviews before selecting a plugin. Doing this will help keep your website secure and efficient.
On top of that, too many plugins can cause slower load times from increased resource usage. Try to find a balance between functionality and performance when deciding which plugins to install and retain.
Be a WordPress plugin pro with these extra resources!
Additional resources for installing and configuring WordPress plugins
Looking for more resources to enhance your WordPress plugins? Look no further! This section provides a wealth of information to guide you through the installation and configuration process. From a curated list of essential plugins to a tutorial on selecting the perfect one for your requirements, and even a guide on the proper uninstallation of plugins – we’ve got you covered. Get ready to level up your WordPress game with these valuable insights.
List of essential WordPress plugins
WordPress plugins are like magic wands. They add new features to your website, so you can improve user experience, make the site faster and get the best out of it. These are some of the must-have plugins:
- SEO Plugin: Get higher search engine rankings by optimizing content, meta tags and other elements.
- Security Plugin: Keep your website safe from hackers and malware with features like scans, firewalls and login security.
- Backup Plugin: Automate the backup process and easily restore your site if needed.
- Performance Optimization Plugin: Improve loading times with code optimization, minifying and caching.
These plugins are just the beginning! It all depends on your website needs. But these are key areas you should cover: SEO, security, backups and performance.
When deciding which plugin to go for, research carefully. Look for ones with good ratings and many installations. Test them one at a time to ensure compatibility with your theme and other plugins.
Tutorial on choosing the best plugin for your needs
Pick the proper plugin for your WordPress website is a must. You can make informed decisions and experience a better user experience by following a tutorial on choosing the best plugin. Here’s a 3-step guide to help you pick the right one:
- Specify Needs: Figure out the features you need for your website. Think of the functionalities you want to add or improve, such as contact forms, image galleries, or social media integration. Knowing what you need aids in reducing plugin options.
- Compare Plugins: After you know what features you need, compare different plugins that offer them. Use the WordPress Plugin Repository and other resources to read reviews, check ratings, and figure out the compatibility of each plugin with your WordPress version.
- Check Support & Updates: Before settling on a plugin, assess the level of support provided by the developer. Find someone who maintains their plugin with regular updates and bug fixes for compatibility with future WordPress versions. Plus, see if there’s an active community around the plugin with helpful documentation and support forums.
These steps will help you find the plugin that matches your needs and goals. Also, remember to check for updates and uninstall inactive plugins regularly to keep your website secure and running smoothly.
Guide on properly uninstalling a WordPress plugin
Uninstalling a WordPress plugin correctly is vital. It ensures your website functions well, and avoids any issues or conflicts. Here’s a 3-step guide:
- Deactivate the Plugin:
- Head to the “Plugins” section in the WordPress admin area.
- Find the plugin you want to uninstall and click on “Deactivate”.
- This will disable the plugin and its features on your website.
- Delete the Plugin:
- In the “Plugins” section, locate the deactivated plugin.
- Click on “Delete” beneath the plugin name.
- Confirm when prompted. The plugin files will be removed.
- Clean Up Remaining Data (if needed):
- Some plugins may store data even after deletion.
- To remove any traces completely, use a cleanup tool or delete leftover data manually.
These 3 steps ensure the plugin is uninstalled from your website. Although most plugins have an easy uninstallation process, some may require extra steps as per their developers’ instructions. So, if you experience any difficulties during the uninstallation process, have a look at the documentation or support resources offered by the plugin developer.
Uninstalling plugins keeps your WordPress site clean and efficient. Unneeded or unused plugins slow down the performance and can have security issues. Cleaning up unneeded plugins also frees up resources for other features and improves website management.
Check your installed plugins regularly and perform necessary cleanups. This will keep your WordPress site running smoothly without any unnecessary baggage.
Conclusion
Installing and configuring WordPress plugins can boost the functionality of your website. By following the steps in the reference data, you can easily add and customize plugins.
Plugins offer a range of features and capabilities. They allow you to add contact forms, social media integration, SEO optimization, and more. You can find solutions tailored to your needs from thousands of plugins in the WordPress Plugin Directory.
Plugins also provide a user-friendly interface for customization. Most plugins offer settings pages to adjust options, personalize the appearance, and configure various aspects of their functionality. This flexibility helps you customize your website to your vision and requirements.
It is essential to do regular updates and maintenance for the security and stability of your WordPress installation. Updates often include bug fixes, performance improvements, and compatibility enhancements. By staying up to date with plugin updates, you can make sure your website remains secure and optimized.
A study revealed that websites with well-configured and updated plugins have better user experiences and higher conversion rates. So, investing time and effort into understanding and implementing plugins effectively is essential to maximize the potential of your WordPress site.
Some Facts About A Guide to Installing and Configuring WordPress Plugins:
- ✅ WordPress plugins are like apps for your WordPress website that allow you to add new features. (Source: Team Research)
- ✅ There are thousands of free and paid plugins available for WordPress. (Source: Team Research)
- ✅ WordPress.com users cannot install plugins unless they upgrade to the business plan. (Source: Team Research)
- ✅ Self-hosted WordPress.org users can install any plugin they want. (Source: Team Research)
- ✅ There are three methods to install a WordPress plugin: using the plugin search, uploading a plugin, and manually installing a plugin using FTP. (Source: Team Research)
FAQs about A Guide To Installing And Configuring WordPress Plugins
1. How do I install WordPress plugins on a WordPress.com site with a Business Plan?
Answer: With a Business Plan on WordPress.com, you can install plugins by accessing the marketplace or browsing the Plugins section of your dashboard. You can purchase premium plugins from the marketplace and activate them directly, or search for and install free plugins from the Plugins section.
2. What are the three different methods to install WordPress plugins?
Answer: The three methods to install WordPress plugins include using the plugin search feature in the WordPress admin area, uploading a plugin file through the admin area, or manually installing a plugin using FTP.
3. What should I consider when choosing a WordPress plugin?
Answer: When selecting a WordPress plugin, consider factors such as ratings, the last update date, active installations, and compatibility with your WordPress version. It’s important to choose well-coded plugins that won’t negatively impact your website’s performance and security.
4. How do I manually install a WordPress plugin using FTP?
Answer: To manually install a WordPress plugin using FTP, download the plugin’s zip file, extract it on your computer, connect to your website using an FTP client, navigate to the “/wp-content/plugins/” folder, and upload the extracted plugin folder. Then, go to the WordPress admin area, click on “Plugins,” and activate the plugin.
5. Can I install premium/paid plugins on WordPress?
Answer: Yes, you can install premium or paid plugins on WordPress. For premium plugins, you typically obtain the plugin archive by purchasing it from a marketplace or plugin store. Then, you can upload the plugin file through the WordPress admin area by going to “Plugins -> Add New,” clicking on “Upload Plugin,” selecting the ZIP file, and clicking “Install Now.” Activate the plugin to start using it.
6. How many plugins can I install on my WordPress site?
Answer: There is no specific limit to the number of plugins you can install on a WordPress site. However, it’s recommended to only install the plugins you genuinely need to avoid clutter and potential conflicts. Instead of focusing on the number of plugins, prioritize the quality and functionality of each plugin for optimal website performance.