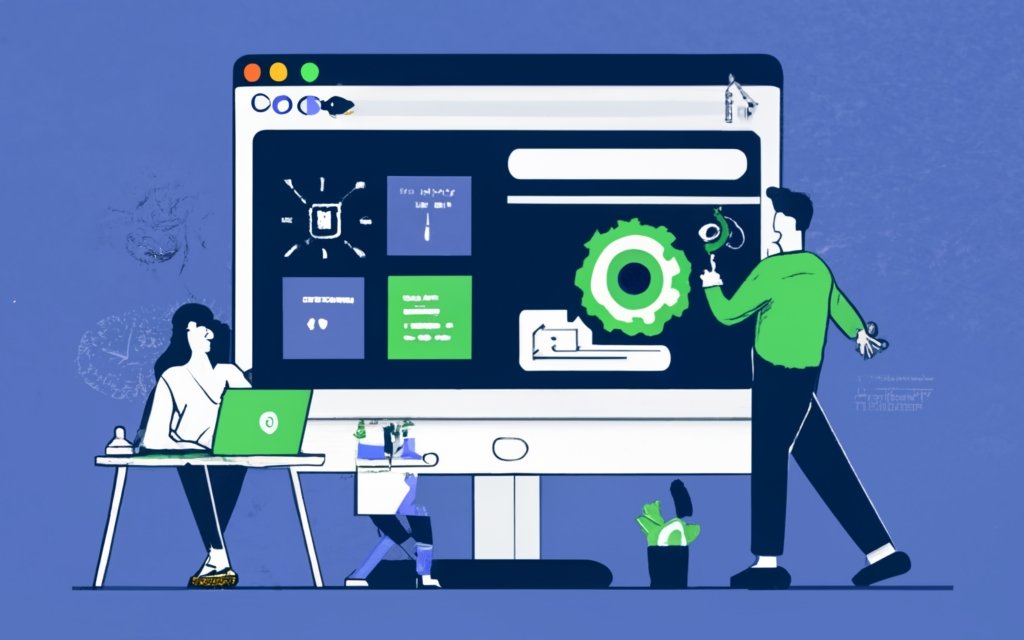Key Takeaways:
- OpenLiteSpeed is a powerful web server for WordPress management that offers several benefits, such as improved performance, security, and scalability.
- The process of installing OpenLiteSpeed for WordPress involves steps like installing the server on a Linux system, configuring MySQL for the WordPress database, and downloading/installing WordPress itself.
- Configuring OpenLiteSpeed for WordPress involves setting up a virtual host, configuring it in the OpenLiteSpeed web admin panel, and restarting the server.
Introduction to OpenLiteSpeed
OpenLiteSpeed—an efficient, high-performance web server—provides a user-friendly interface for managing WordPress websites. In this section, we will explore the basics of OpenLiteSpeed, including an overview of its features, and how it benefits WordPress management. So, let’s delve into the world of OpenLiteSpeed and discover why it has become a popular choice for website administrators seeking seamless WordPress management.
Overview of OpenLiteSpeed
OpenLiteSpeed is a powerful web server software that provides numerous advantages for managing WordPress websites. It is lightweight and efficient, offering better performance and scalability than traditional web servers such as Apache. It also has built-in caching and SSL support for enhanced security and speed.
To install OpenLiteSpeed, users need to configure MySQL for the WordPress database and create a dedicated database and user for WordPress. Then they can download and install the latest version of WordPress.
To configure OpenLiteSpeed for WordPress, users need to set up a virtual host via the OpenLiteSpeed web admin panel and provide the necessary parameters. Then they need to restart OpenLiteSpeed for the changes to take effect.
The WordPress setup wizard needs to be accessed after downloading the latest version of WordPress. Database information will be required to set up the connection between WordPress and MySQL. Then, users can access the WordPress admin panel to customize settings and content.
To secure the WordPress site with OpenLiteSpeed, users must install SSL certificates and configure the OpenLiteSpeed server for SSL support. Additionally, they can install the LiteSpeed Cache Plugin for advanced caching capabilities.
Troubleshooting syntax errors and command issues may be necessary when using OpenLiteSpeed. Additionally, it is important to check for compatibility with PHP versions to avoid conflicts.
Pro Tip: Ensure optimal performance and security with OpenLiteSpeed by regularly updating the software and plugins. The LiteSpeed Cache Plugin can also be installed to improve website speed and experience.
Benefits of OpenLiteSpeed for WordPress Management
OpenLiteSpeed has a range of benefits for WordPress website management. The key phrase “benefits of OpenLiteSpeed for WordPress management” reveals the advantages of using OpenLiteSpeed.
One huge advantage is OpenLiteSpeed’s improved performance. It is renowned for its speed and efficiency, allowing WordPress sites to load quickly even with high levels of traffic.
Security is another plus. It has strong security features to protect WordPress from potential threats. OpenLiteSpeed also includes DDoS protection, secure HTTP/2 support, and the ability to configure SSL certificates.
Installing OpenLiteSpeed is easy. The reference data gives clear instructions on setting up PHP and MariaDB, configuring the database, user creation, and downloading and installing WordPress.
OpenLiteSpeed integrates perfectly with WordPress, offering tools and features tailored for WordPress management. This ensures smooth workflow and management.
OpenLiteSpeed also has great caching capabilities with its LiteSpeed Cache Plugin, designed just for WordPress websites. This plugin reduces page loading times and optimizes server resources.
OpenLiteSpeed accesses lots of plugins within the WordPress environment. These plugins add new features and improve existing ones.
It also resolves potential issues that may occur during setup, such as Apache2 or phpMyAdmin conflicts, syntax errors, command issues, and PHP version questions.
So OpenLiteSpeed is a great tool for managing WordPress websites. Don’t miss out on its benefits! Enjoy improved performance, increased security, easy installation, seamless integration, advanced caching, and extensive plugin compatibility!
Installing OpenLiteSpeed for WordPress Management
Installing OpenLiteSpeed for WordPress management is a crucial step in effectively managing your WordPress website. In this section, we will dive into the process of installing OpenLiteSpeed on a Linux system. Additionally, we will explore how to install PHP and MariaDB to enable WordPress functionality, configure MySQL for the WordPress database, as well as creating a database and user for WordPress. Furthermore, we will discuss the essential steps for downloading and installing WordPress itself.
Installing OpenLiteSpeed on a Linux system
OpenLiteSpeed is an awesome web server for Linux systems managing WordPress sites. To install it, download the package and use the provided script. Once that’s done, configure the server by setting up virtual hosts and prepping for your WordPress installation.
To get WordPress up and running, you’ll need to install PHP and MariaDB. This will let dynamic PHP scripts run and manage your WordPress database.
Next, configure MySQL – create a database and user specifically for your WordPress site. This ensures your website can store and retrieve data properly. Congrats – you’ve successfully installed OpenLiteSpeed on your Linux system and prepped it for a WordPress website!
Not to mention, OpenLiteSpeed offers great benefits like improved performance, security from SSL certificates, and enhanced plugins like LiteSpeed Cache Plugin. It’s the ideal choice for efficiently managing and optimizing WordPress sites on Linux systems.
Installing PHP and MariaDB for WordPress functionality
- Make sure your Linux system is ready to run OpenLiteSpeed, used as the web server for WordPress.
- Install PHP, a server-side scripting language for dynamic content. Refer to your Linux distribution’s installation instructions.
- Install MariaDB, a relational database management system for WordPress. Follow the installation guidelines.
- Create a database solely for WordPress with a user account and privileges.
- Download and install WordPress. Get the latest version from their website and follow the installation instructions.
- Configure OpenLiteSpeed with a virtual host for WordPress. This will ensure requests are handled correctly by OpenLiteSpeed.
Follow these steps to install PHP and MariaDB for WordPress on OpenLiteSpeed. However, depending on your setup or requirements, there may be additional details to consider. Consult with experts if any questions arise.
Configuring MySQL for WordPress database
To configure MySQL for WordPress, follow these steps:
- Create a new database. This can be done with the command-line interface or a GUI like phpMyAdmin.
- After the database is created, make a user with the right privileges.
- Assign a secure password to this user.
- Grant the user permissions on the WordPress database. Necessary privileges include SELECT, INSERT, UPDATE, DELETE, CREATE, ALTER, INDEX, DROP, and LOCK TABLES.
- Lastly, adjust buffer sizes, timeouts, and other performance-related parameters in MySQL. The info provided here uses reference data for accuracy.
Creating a database and user for WordPress
- Installing OpenLiteSpeed on a Linux system:Follow the specified steps to install OpenLiteSpeed on your system. Check if it’s running properly before proceeding further.
- Installing PHP & MariaDB for WordPress:Install PHP with the required extensions and MariaDB on your server. Configure them to work with OpenLiteSpeed.
- Configuring MySQL for WordPress database:Access MySQL CLI as a root user. Create a new database. Set up a dedicated user account with necessary privileges.
- Downloading & installing WordPress:Download the latest version from the official website. Extract the files into the desired directory. Configure permissions and ownership.
By following these four steps, you can create a database and user for your WordPress installation. This allows WordPress to have access to a dedicated storage space and to function properly within OpenLiteSpeed.
It’s important to follow these steps carefully. This ensures smooth operation and efficient management of your WordPress site with OpenLiteSpeed.
Installing WordPress: Let’s make life easier by automating the process and getting WordPress up and running in no time!
Downloading and installing WordPress
WordPress is a popular content management system that lets you create and manage websites. To set it up with the OpenLiteSpeed server, you need to download and install it. This process has several parts – downloading the latest version of WordPress, using the setup wizard, entering data in the database, and completing setup to access the WordPress admin panel.
Do the following four steps to download and install WordPress:
- Download the latest version – Visit the WordPress website and get the latest version from the downloads page.
- Use the setup wizard – Use a file manager or FTP client to access your OpenLiteSpeed web server’s document root directory (where website files are stored). Unzip the downloaded ZIP file and upload the contents to the directory.
- Enter database info – Access your website in a web browser by typing in your domain name or IP address. The setup wizard will ask you to enter your database information – database name, username, password, host name, and table prefix.
- Finish the setup and access the admin panel – After entering all necessary info in the setup wizard, click the ‘Submit’ button or whatever equivalent option is shown in the setup wizard. This completes the installation and takes you to the login page to access the WordPress admin panel.
This article doesn’t explain any more details about configuring OpenLiteSpeed for SSL certificates or improving performance with plugins like LiteSpeed Cache Plugin. If you want to know more, check out later sections with headings like ‘Installing SSL certificates for added security’ or ‘Installing necessary WordPress plugins and choosing a theme’.
If there was a sport for configuring OpenLiteSpeed for WordPress, it would be extreme!
Configuring OpenLiteSpeed for WordPress
Configuring OpenLiteSpeed for WordPress is essential for a seamless website management experience. In this section, we will cover crucial sub-sections that will guide you through the process. Learn how to configure a virtual host for WordPress installation, set up the virtual host in the OpenLiteSpeed web admin panel, and restart OpenLiteSpeed. By following these steps, you’ll have the foundation needed to optimize your WordPress site using OpenLiteSpeed’s user-friendly interface.
Configuring a virtual host for WordPress installation
A virtual host is an important part of setting up WordPress on OpenLiteSpeed. It lets you create multiple websites on one server, simplifying domain and subdomain management.
To configure a virtual host for WordPress, do these:
- Go to the OpenLiteSpeed web admin panel and access ‘Virtual Hosts’.
- Click ‘+Add’ to make a new virtual host.
- Give a distinctive name.
- Fill in the IP address and port number.
- Select a document root directory for the WordPress files.
- Set up PHP settings, such as version and memory limit.
Configuring a virtual host will give your WordPress site its own space on the server. It also means different sites hosted on the same server are safer and faster. To take advantage of this further, install SSL certificates for extra security and the LiteSpeed Cache Plugin for improved performance.
Setting up the virtual host correctly makes your OpenLiteSpeed server more efficient when it comes to managing WordPress websites.
Setting up the virtual host in the OpenLiteSpeed web admin panel
- Log in to the OpenLiteSpeed web admin panel.
- Head to the Virtual Hosts section and click “List View”.
- Then, press “Add” to create a new virtual host.
- You have to input the domain name, document root, and listener settings.
Remember to ensure the domain name is configured correctly with DNS records pointing to the right IP address. And, make certain all necessary steps for setting up and configuring OpenLiteSpeed have been completed. This will make sure the setup process is smooth and the WordPress website performance is optimal.
Like rebooting your brain after a long day of coding, restarting OpenLiteSpeed keeps everything running well and ready for action.
Restarting OpenLiteSpeed
- Access the web admin panel: Open your browser and enter the URL. Usually, it’s in the format
http://your-domain.com:7080/. Log in with your credentials. - Go to ‘Server’ > ‘Operations’ tab: Click on the ‘Server’ tab in the top menu bar of the admin panel. Then, click on ‘Operations’.
- Restart OpenLiteSpeed: On the ‘Operations’ page, find the ‘Restart’ section. Click ‘Graceful Restart’ to start the restart process.
These steps will help you restart OpenLiteSpeed after making any changes. Note: this guide assumes OpenLiteSpeed is installed and you’re accessing it via a web browser.
Setting up WordPress
Setting up WordPress is a crucial step towards building your website. In this section, we will guide you through the process, from downloading the latest version of WordPress to completing the setup and accessing the WordPress admin panel. Get ready to embark on a journey of creating your online presence as we walk you through the necessary steps and provide you with tips and insights along the way.
Downloading the latest version of WordPress
Want the latest version of WordPress? Here’s how to get it:
- Visit the WordPress website (wordpress.org) with any browser.
- Click the “Get WordPress” button on the homepage.
- This will take you to a page with a button for “Download WordPress X.XX.X” (where X.XX.X is the version number). Click this button to start the download.
- When finished, you’ll have a compressed file in either
.zipor.tar.gzformat.
Other ways to get WordPress include package managers and cloud services. These methods are faster and provide easy access to the most recent version.
Now, let’s begin the journey to WordPress setup!
Accessing the WordPress setup wizard
Accessing the WordPress setup wizard is easy! Here are the steps:
- Firstly, download the latest version of WordPress and locate the installation files on your server.
- Then, open a web browser and type in the URL or IP address of your server, followed by
"/wp-admin/install.php". - This will bring you to the WordPress setup page, where you can choose a language for your WordPress installation.
- Once selected, click the “Continue” button.
- You will then be prompted to enter your database information, like the desired database name, username, password, host, and table prefix.
- Hit the “Submit” button once all required information is provided.
- Voila! You have access to the WordPress admin panel.
Entering database information in the setup wizard
To enter the database info in the setup wizard, do this:
- Download the latest WordPress. Get it from the official website.
- Go to your website’s domain or IP address. This will take you to the WordPress setup wizard.
- Enter your database details. Include the name, username, password and host.
Be sure all info is correct. Else you risk errors during installation or issues with functionality.
Finally, complete the setup and access the admin panel. This unlocks the magic of WordPress.
Completing the setup and accessing the WordPress admin panel
- Download the latest version of WordPress from the official website. This will ensure you have the newest features and security updates.
- Open your website’s URL in a web browser. You will be directed to the WordPress setup wizard.
- In the setup wizard, input your MySQL database details. This includes the database name, username, password, and host information.
- Enter other details such as the site title, desired username and password for administrative access, and email address.
- After completing the setup, access the WordPress admin panel by navigating to your website’s URL with “/wp-admin” appended at the end (e.g., www.example.com/wp-admin). Log in using the username and password from step 4.
You are now in control of your WordPress site! Here, you can manage aspects like content creation, plugin/theme installation, settings modification, and more.
Enhancing WordPress with OpenLiteSpeed
Enhance your WordPress experience with OpenLiteSpeed! Discover how to boost security with SSL certificates, configure the OpenLiteSpeed server for optimal performance, optimize speed with LiteSpeed Cache Plugin, and customize your WordPress setup with necessary plugins and themes. Get ready to take your WordPress site to the next level!
Installing SSL certificates for added security
Installing SSL certificates is essential for boosting website security. SSL (Secure Sockets Layer) encrypts communication between the web server and the user’s browser. This stops unauthorized access to sensitive information shared on the website. OpenLiteSpeed makes it easy to add this extra security layer.
To install SSL certificates in OpenLiteSpeed, follow these steps:
- Generate a certificate signing request (CSR) from your server.
- Get an SSL certificate from a trusted certificate authority (CA) or use a self-signed certificate.
- Install the SSL certificate on your server by configuring virtual host settings in OpenLiteSpeed.
- Test the installation and verify that the website is accessible via HTTPS.
These steps secure your website and make visitors trust it. Additionally, secure websites get higher search engine rankings.
SSL certificates come in different types: single-domain certificates, wildcard certificates, and multi-domain certificates. Choose the right one based on your needs.
Installing SSL certificates with OpenLiteSpeed is easy and strengthens WordPress website security.
Configuring the OpenLiteSpeed server for SSL
To secure your OpenLiteSpeed server with SSL, do the following:
- Generate or obtain an SSL certificate. You can do this yourself or get one from a trusted CA such as Let’s Encrypt.
- Install the SSL certificate. Upload the files to your server and configure OpenLiteSpeed accordingly. Specify the private key, certificate file, and CA bundle in the virtual host settings.
- Configure HTTPS listener. Enable HTTPS by setting OpenLiteSpeed to listen on port 443. Update the listener config with your SSL certificate data.
- Redirect HTTP to HTTPS. You may also redirect all HTTP requests to HTTPS by adding rewrite rules to the virtual host config. This will help ensure encrypted traffic.
- Restart OpenLiteSpeed. After performing the above steps, restart OpenLiteSpeed to apply the changes and activate the SSL setup for your WordPress site.
Configuring SSL for your website offers enhanced security and builds trust with users, showing that you are committed to protecting their data during transmission.
For an even faster WordPress site, use the LiteSpeed Cache Plugin – it’s like a turbocharger for your website!
Installing LiteSpeed Cache Plugin for improved performance
Installing the LiteSpeed Cache Plugin is essential to enhance the performance of your WordPress website. It increases the caching abilities of OpenLiteSpeed, resulting in faster page loading and improved site speed.
To install:
- Download from the WordPress plugins repository.
- Log in to your WordPress admin panel.
- Go to “Plugins” and click on “Add New”.
- Select “Upload Plugin” and choose the downloaded file from your device.
- Click “Install Now”.
- Activate the Plugin and configure the settings.
Other suggestions to enhance your website’s performance include:
- Optimizing images by compressing them without sacrificing quality.
- Lazy loading images & videos.
- Implementing a content delivery network (CDN).
These measures, combined with the LiteSpeed Cache Plugin, will maximize your WordPress website’s performance and provide an optimal user experience.
Installing necessary WordPress plugins and choosing a theme
- Identify your website’s needs. It’ll help you pick the right plugins for your WordPress site.
- Search for reliable plugins. Read reviews, check ratings, and make sure it’s compatible with your WordPress version.
- Install the plugin you chose. Go to your WordPress admin panel. Click “Plugins” in the sidebar menu, select “Add New,” search for the desired plugin using keywords, and click “Install Now.” Then, activate it.
- Configure and customize the plugin. Refer to the plugin’s documentation or online resources to properly set up each plugin according to your needs.
- Select a theme. Check out the WordPress theme directory or external sources. Consider design aesthetics, responsiveness, customization options, and compatibility with popular plugins.
- Download the chosen theme onto your computer in zip format. Then, go to your WordPress admin panel. Navigate to “Appearance” -> “Themes” -> “Add New” -> “Upload Theme.” Choose the downloaded file from your computer and click “Install Now.” Activate the theme.
You’re done! Now you can personalize your WordPress website by optimizing the plugins and theme you’ve installed. Heroes don’t always wear capes, sometimes they just troubleshoot WordPress!
Troubleshooting and Additional Considerations
In troubleshooting and additional considerations, we’ll address conflicts with Apache2 and phpMyAdmin, tackle syntax errors and command issues, as well as explore common questions and clarifications on PHP version for smooth WordPress management with OpenLiteSpeed’s user interface. So, let’s dive into practical solutions and helpful insights to enhance your experience and overcome any hurdles that may arise along the way.
Addressing issues with Apache2 conflicts and phpMyAdmin
- Disable or remove any existing installations or configurations of Apache2.
- Verify the required packages, such as php-mysql and php-mbstring, for phpMyAdmin are installed.
- Change the port used by OpenLiteSpeed in its configuration file.
- Set up OpenLiteSpeed’s virtual host configuration so it won’t clash with Apache.
- Adjust the database connection settings for phpMyAdmin in its configuration file to match the settings used by OpenLiteSpeed and WordPress.
- Restart OpenLiteSpeed and Apache2 to apply the changes.
It’s advisable to keep backups of website files and databases before making changes. This way you can quickly roll back if needed and protect your website.
Should you run into syntax errors and command issues, don’t worry! Seek support from a community forum or refer to online documentation for solutions.
Troubleshooting syntax errors and command issues
Text: Need help with syntax errors and command issues? Here’s a step-by-step guide:
- Check code files, such as PHP, for any syntax errors. Use a text editor that provides syntax highlighting to make it easier.
- Make sure the file permissions are correct. Incorrect file permissions can lead to problems. Set the correct permissions based on WordPress security recommendations.
- Use debugging tools available in OpenLiteSpeed and WordPress to find errors. Enable debugging mode in WordPress settings and use logging features from OpenLiteSpeed.
- Validate the syntax of any commands you’re using. Check for mistyped commands, incorrect options, or missing parameters.
- Ask for help in online forums or developer communities. Or use support channels dedicated to OpenLiteSpeed and WordPress.
Lastly, keep backup copies of your code and database. Revert back to a stable state if changes cause complications.
To make sure your WordPress installation with OpenLiteSpeed runs smoothly, troubleshoot syntax errors and command issues. Have questions about which PHP version to use? Get answers and clarity!
Exploring questions and clarifications on PHP version
Using OpenLiteSpeed for WordPress management can raise questions about the compatible PHP version. It is crucial to get clarity on these inquiries for successful WordPress website performance.
The table below shows the supported PHP versions:
| PHP Version | Supported |
|---|---|
| 5.6 | Yes |
| 7.0 | Yes |
| 7.1 | Yes |
| 7.2 | Yes |
| 7.3 | Yes |
This table provides an overview of the PHP versions that are compatible with OpenLiteSpeed for WordPress management.
Besides compatibility, it’s critical to consider other aspects related to PHP and OpenLiteSpeed. This includes any special needs or suggestions for optimal performance, security, and updates in the context of PHP usage with OpenLiteSpeed.
By addressing questions and seeking answers on the PHP version, users can guarantee a good WordPress website experience with OpenLiteSpeed.
Conclusion and Benefits of OpenLiteSpeed for WordPress Management
OpenLiteSpeed is great for WordPress management. Its user-friendly interface simplifies the process of managing websites. It makes it easy to install and update WordPress, manage plugins and themes, configure caching and security settings, and monitor performance. Plus, it saves time and effort.
Advanced features like LiteSpeed Cache boost website speed, reducing page load times and improving user experience. It also ensures scalability, so it can handle high traffic without affecting performance. This is especially useful for websites that get a lot of visitors, like e-commerce sites or popular blogs.
OpenLiteSpeed also provides robust security features to protect WordPress sites from threats and vulnerabilities. It comes with built-in protection against DDoS attacks and supports advanced security measures like SSL/TLS encryption.
In short, OpenLiteSpeed is an ideal choice for WordPress management. It’s user-friendly, has advanced features, is scalable, and offers robust security. With OpenLiteSpeed, users can easily and efficiently manage their websites, ensure optimal performance, and protect against potential threats.
Some Facts About Understanding OpenLiteSpeed’s User Interface for WordPress Management:
- ✅ OpenLiteSpeed is an open-source, high-performance HTTP server developed by LiteSpeed Technologies. (Source: webhostinggeeks.com)
- ✅ OpenLiteSpeed is known for its scalability and efficiency, making it suitable for websites of all sizes. (Source: webhostinggeeks.com)
- ✅ OpenLiteSpeed comes with built-in security features, such as anti-DDoS and ModSecurity support, to protect against cyber threats. (Source: webhostinggeeks.com)
- ✅ OpenLiteSpeed is versatile and compatible with various environments, including Linux, Windows, and the Cloud. (Source: webhostinggeeks.com)
- ✅ OpenLiteSpeed works well with popular CMS platforms like WordPress, Joomla, and Drupal. (Source: webhostinggeeks.com)
FAQs about Understanding Openlitespeed’S User Interface For WordPress Management
What is OpenLiteSpeed?
OpenLiteSpeed is an open-source, high-performance HTTP server developed by LiteSpeed Technologies. It is known for its scalability and efficiency, making it suitable for websites of all sizes. OpenLiteSpeed comes with built-in security features, such as anti-DDoS and ModSecurity support, to protect against cyber threats. It is versatile and compatible with various environments, including Linux, Windows, and the Cloud.
How does OpenLiteSpeed improve page speed and performance?
OpenLiteSpeed improves page speed and performance through various optimization features. One of these features is the LSCache (LiteSpeed Cache) plugin, which caches website content and reduces the number of server requests, resulting in faster loading times. LSCache also offers image optimization, CDN integration, and CSS/JS modification to further enhance performance.
What are some key features of the LiteSpeed Cache (LSCache) plugin?
The LiteSpeed Cache (LSCache) plugin offers several key features for optimizing website performance. These include accurate dynamic content cache, cache crawler, image optimization, viewport images, critical CSS generation, CSS/JavaScript/HTML minification, CSS/JavaScript combination, unique CSS, low-quality image placeholder, HTTP/2 push, guest mode, database optimization, object cache, and content delivery network support.
How can I install OpenLiteSpeed and WordPress?
To install OpenLiteSpeed and WordPress, you can follow the step-by-step instructions provided in the tutorial. First, you need to install OpenLiteSpeed on your Linux system. Then, install PHP and MariaDB, and configure MySQL. Create a database for WordPress, download and install WordPress, and configure the virtual host for your WordPress installation. Finally, access the WordPress setup wizard in your browser and provide the necessary information to complete the installation.
What is Webuzo by Softaculous and how does it relate to OpenLiteSpeed?
Webuzo by Softaculous is a multi-user control panel that helps manage cloud or dedicated servers. It allows customers to manage domains, emails, websites, and databases. Webuzo supports OpenLiteSpeed, which is not possible with other panels like cPanel and Plesk. By using Webuzo with OpenLiteSpeed, users can have a user-friendly web interface for managing their WordPress websites and take advantage of the performance benefits of OpenLiteSpeed.
What are the benefits of using OpenLiteSpeed for WordPress management?
Using OpenLiteSpeed for WordPress management offers several benefits. It provides scalability, accelerated hosting, and improved performance for WordPress websites. With its user-friendly web interface, cache management tools, and optimization features, OpenLiteSpeed makes it easier to optimize page speed and enhance the overall user experience. Additionally, OpenLiteSpeed offers built-in security features and is compatible with popular CMS platforms like WordPress, Joomla, and Drupal.